eucaly が 2021年12月12日19時36分15秒 に編集
初版
タイトルの変更
可搬型自作PCの組み立て
タグの変更
自作PCB
RaspberryPi
メイン画像の変更
記事種類の変更
製作品
Lチカの変更
ライセンスの変更
(MIT) The MIT License
本文の変更
こんにちは、ゆうかりです。 今回は、自作PCを作っていきます。 タグが可笑しかったり、記事の種類がヘンだったりしますが。 まあそういうことです。 # まともな自作PC記事部分 ## ボーナスセールで 誘惑に負けました。 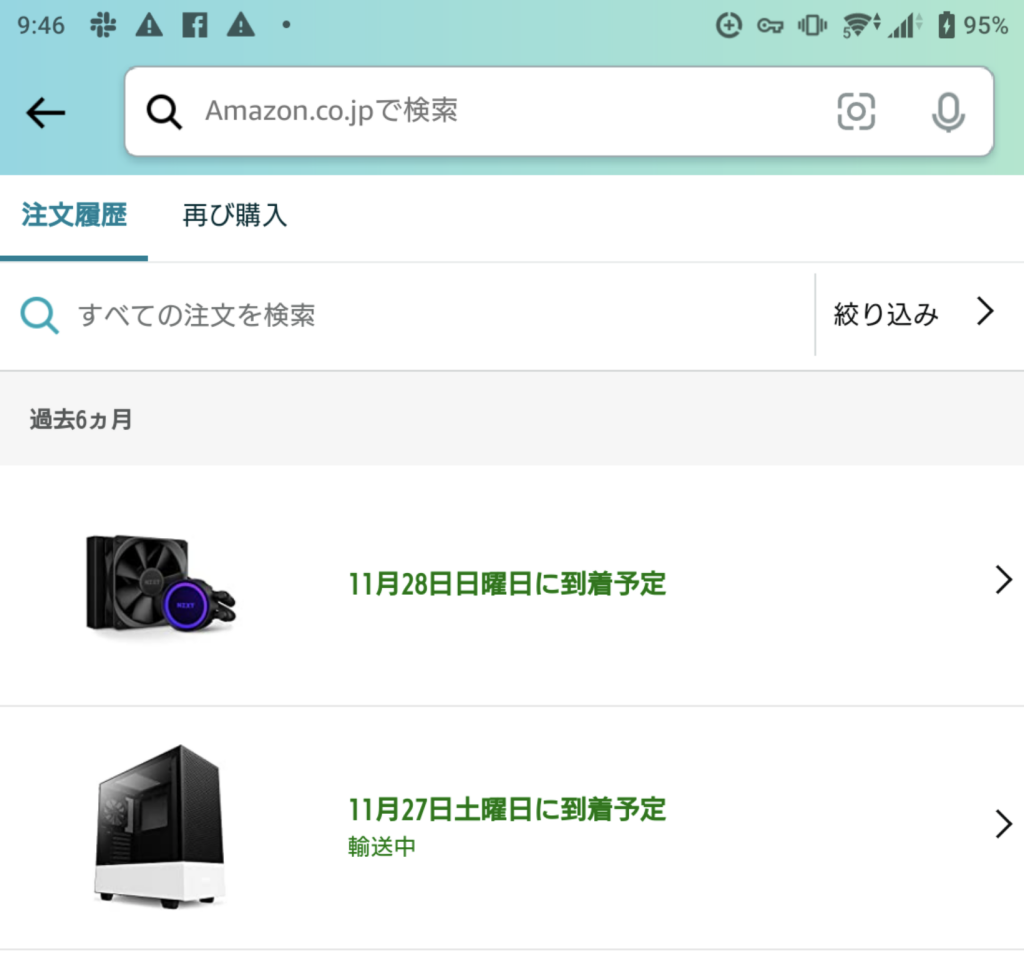 ぶらっくふらいでー。 まあ、ケースとCPUクーラーだけあってもしゃーないので、部品かき集めて作りますかと。 ただまあ、、、使用予定も無いので、どーせならデモ用に輸送に耐えられるPCにしようかな、と。 ## 部揃 秋葉原をさーっと巡って、適当に部材購入。  - CPU: intel core-i5 11400F - マザーボード: ASRock B560M-ITX/ac - メモリ: Corsair 32GB x 4・・はメインPCに突っ込んで余った16GB x 2 - ビデオカード: 秋葉原最終処分場謹製Radeon HD4000 400円をレーザー加工PCに突っ込んでGeForce 760を回収 - SSD: WD Blue 500GB ビデオカードが高すぎたので家にあった8年前な中古ビデオカードだったり、ATXケースなのにITXマザーだったりしますが、まあ普通の組み合わせです。 ## 組み立て サクッと終了。 最初画が出なくて焦ったけど、ビデオカードが古すぎて4Kをマトモに出してくれてなかっただけでしたとさ。  # 基板作製 ## 目的 まあ、マトリックスLEDをこの中にぶっこむわけですが。 Raspberry Pi用のI/F、Adafruitから出ているのはパターンカットを含む改造が必要なのと。 まあ最近自作キーボードでKiCad触ったりしたので。 ひっさしぶりに基板でも作ってやろうかと、ね。 ## 回路図 ま、適当に。 適当過ぎてネットミスとかしてます。 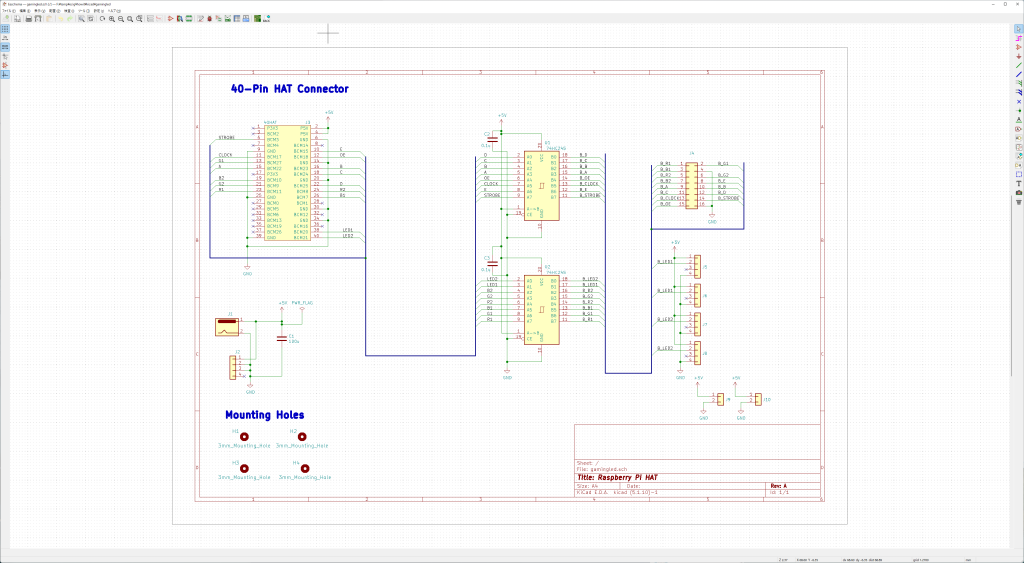 KiCadへは、テンプレートからRPI-HATを呼び出して。 HATを構成しているEEPROMだの電源保護だのをばっさり削除して使ってます。 ## 基板 ま、これも適当に、、、?。 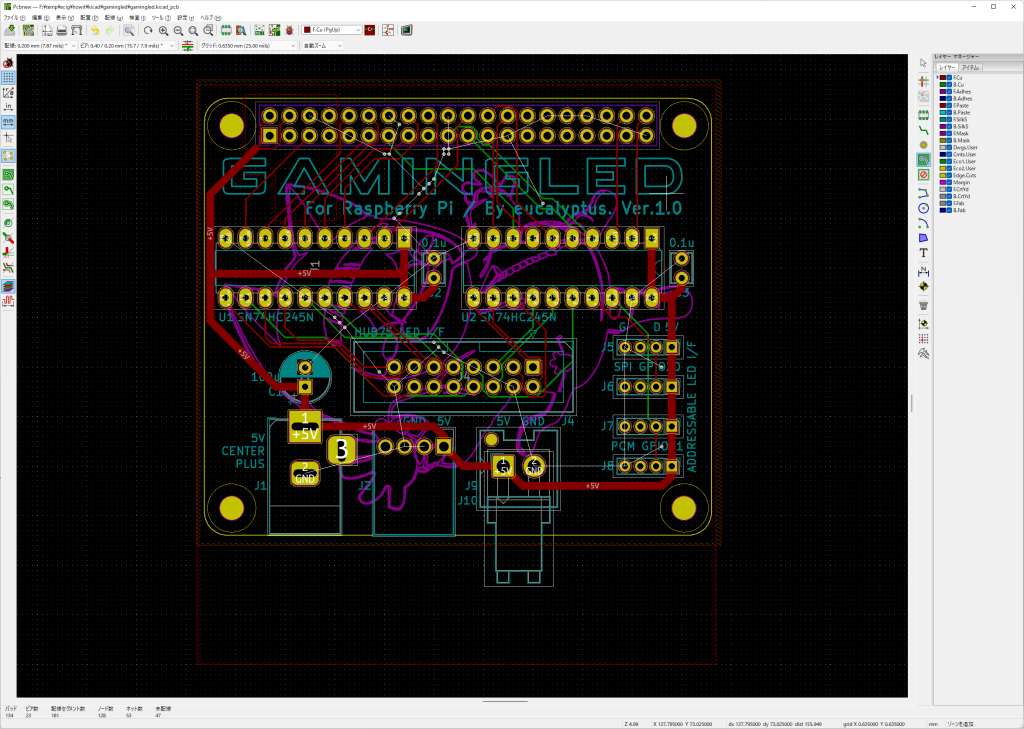 実は今回、「RPIなHATでDIP部品のみで構成」という縛りを置いてみました。 するとまあ、、、SMDだとあんま気にしてなかった「実装禁止領域」が結構あって。 ま、ロゴとか入れて誤魔化したり。 具体的にどこかというと。 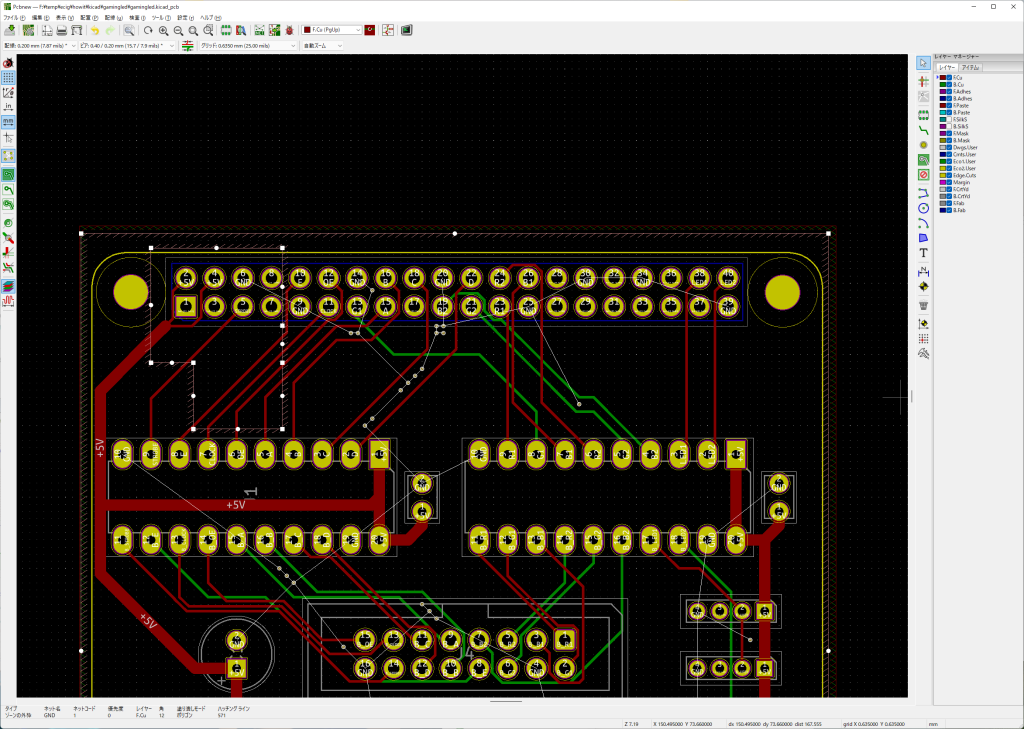 40ピンコネクタの左下です。 ここ、最近のラズパイだと、ここにPoE用のヘッダが生えてるので。 部品置くと当たっちゃうのよね。 その他工夫箇所としては - DCジャックのセンターピン(1)の長さを3.5mmに拡大、秋月で売ってるDCジャック対応 - PCからの電源入力に、3.5インチFDD用の電源を使用、モノは「TE/AMP 171826-4」というヤツです - 部品不足でJSTのコネクタが全滅気味、なので電源出力用VHコネクタは、ストレートとライトアングルを重ねてどっちでもイケるようにしましたとさ 部材は秋月だのaitendoだの千石だので揃えること前提で、まあ大したAMP検もせず勢いでPCBGoGoに発注。 おかげで色々やらかしてます。 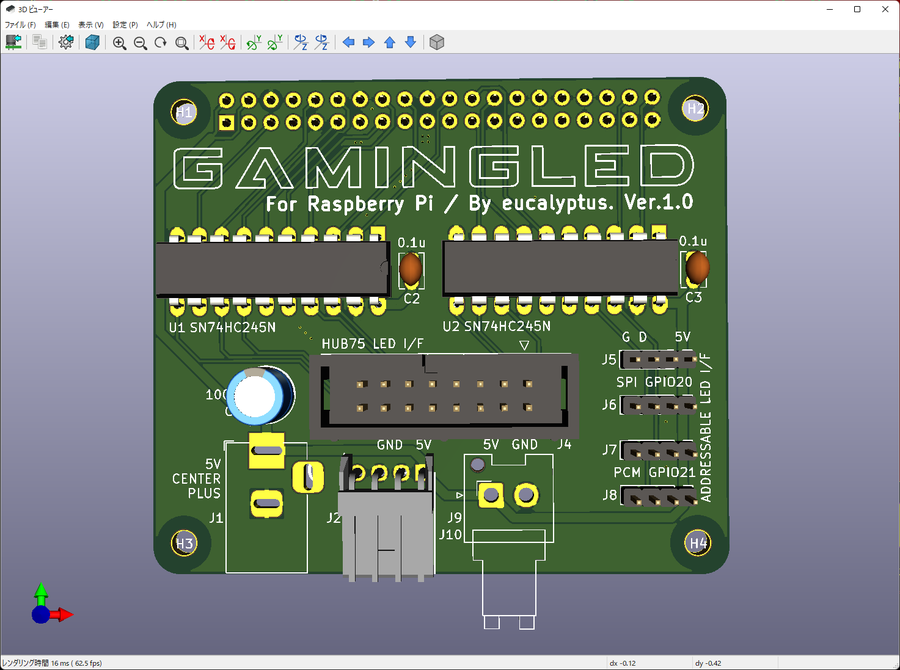 ## 到着と反省点 基板色に黒を選んだので、まあ少し時間かかりましたが。 それでも1週間かからず到着。 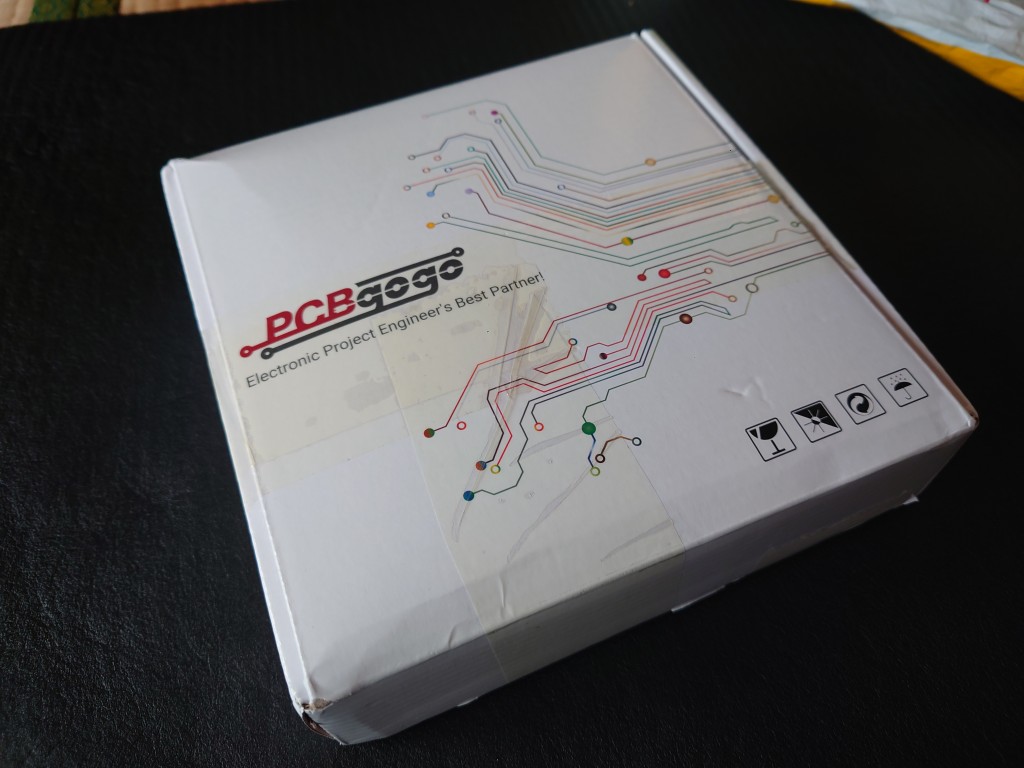 真空パック済基板、最近触ってないのでなかなか懐かしいというかなんというか。  で、組み立ててみたのですが。 - ネットミス発覚、STROBEをBCM4じゃなくてBCM3から出してた、40ピンコネクタの5と7をショートで対応 - アドレサブルLED用I/Fが、2mmピッチだと思い込んでた、正解は2.54mmピッチ、部品足曲げで対応 - USB電源カット用のパターンがあるとよかったかも!? ま、無事動いてなにより。  # 光るロゴ ## 前提と検討 まあ、前使ったUVLEDも余ってることだし。 NZXTのロゴを光らせますかな、と。 やりくちは、以下な感じで。 - カナセライト ウルトラバイオレット 9996を使用 - ケーブル隠しのNZXTエンボスに合わせてアクリルカット - 接着剤で固定し、UVLEDを照射 - いえーあ カナセライトのウルトラバイオレットは、京成立石駅の近くにある、「アクリルショップ はざいや」さんで扱っています。 こいつ、普段は透明なのに、紫外線に当てると紫に発光する不思議アクリルです、なかなかステキ!。 早速検討!。 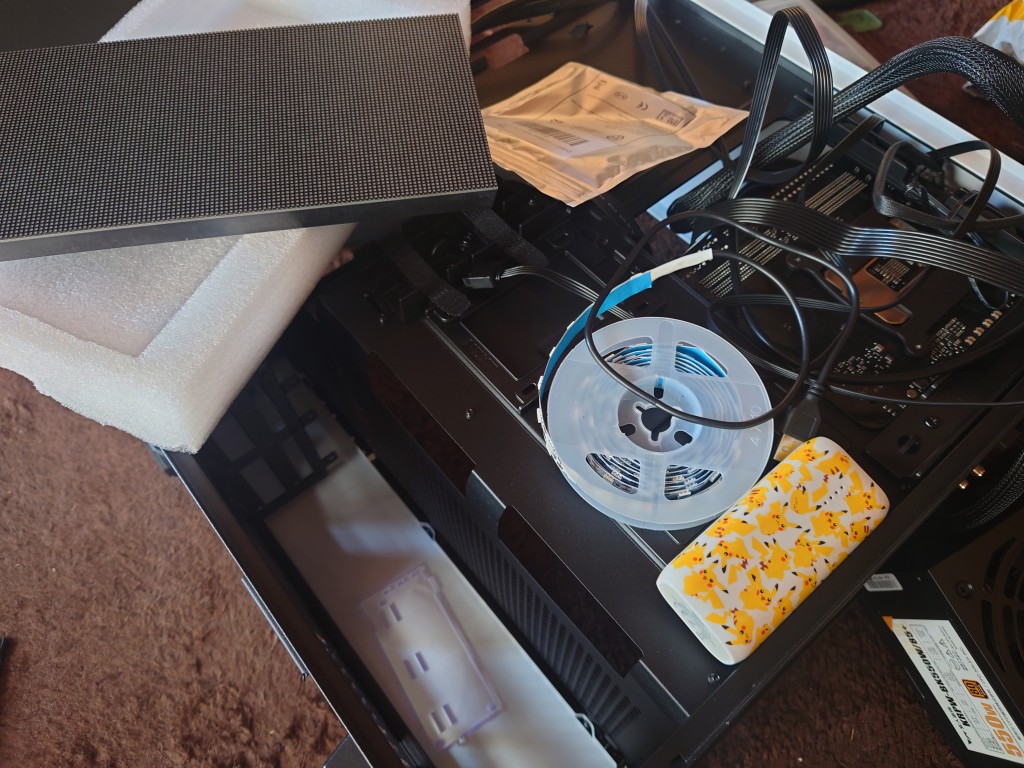 UVLEDテープをモバイルバッテリーで光らせ、ウルトラバイオレットの端材を使ってケース内でどう見えるか、見えざまを確認しましたとさ。 ## ロゴ作成 適当なNZXTのマニュアルPDFからロゴの線画を引っこ抜き、縮尺を合わせて方眼紙へ出力!。  ・・・紙は、「切断」と「燃焼」の出力スレッショルドが微妙で、気を使います。 はめ込んでみると、、、結構バッチリです!。 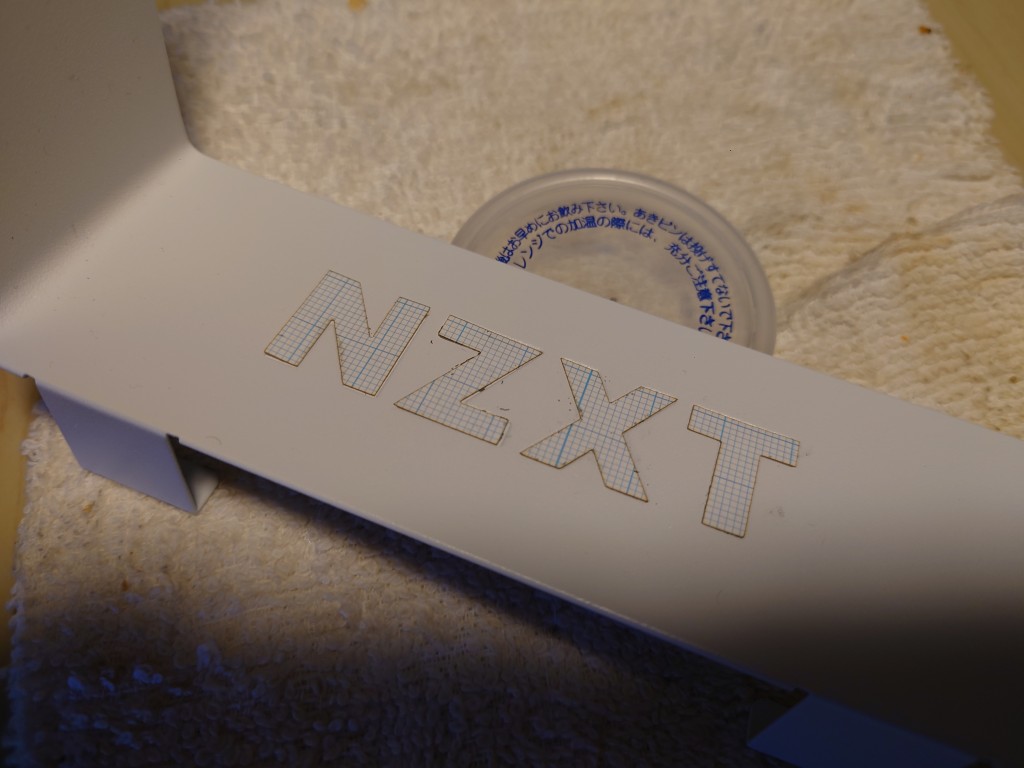 早速切り出し!。  で、接着剤は変性アクリル系の「セメダイン スーパーX2」を使用。 実験も兼ねてベタ付けとチョン付けを試してみました。  見事にちょっと失敗!。 ベタ付けじゃないと接着剤が目立っちゃうね!。 まあでもUVLED当てなければ目立たないからいいかなって。 # マウンターの制作 ## ちゃんと作りましょう 前回Raspberry Pi内蔵PC作った時は、適当に3.5インチHDDなとこにラズパイ突っ込んでおしまい、だったのですが。 まあ今回はちゃんと固定してあげようかなと。 ## 実装検討と作成 実装検討のために、ATXの仕様書、ケースとラズパイ、そして基板のデータを用意して。 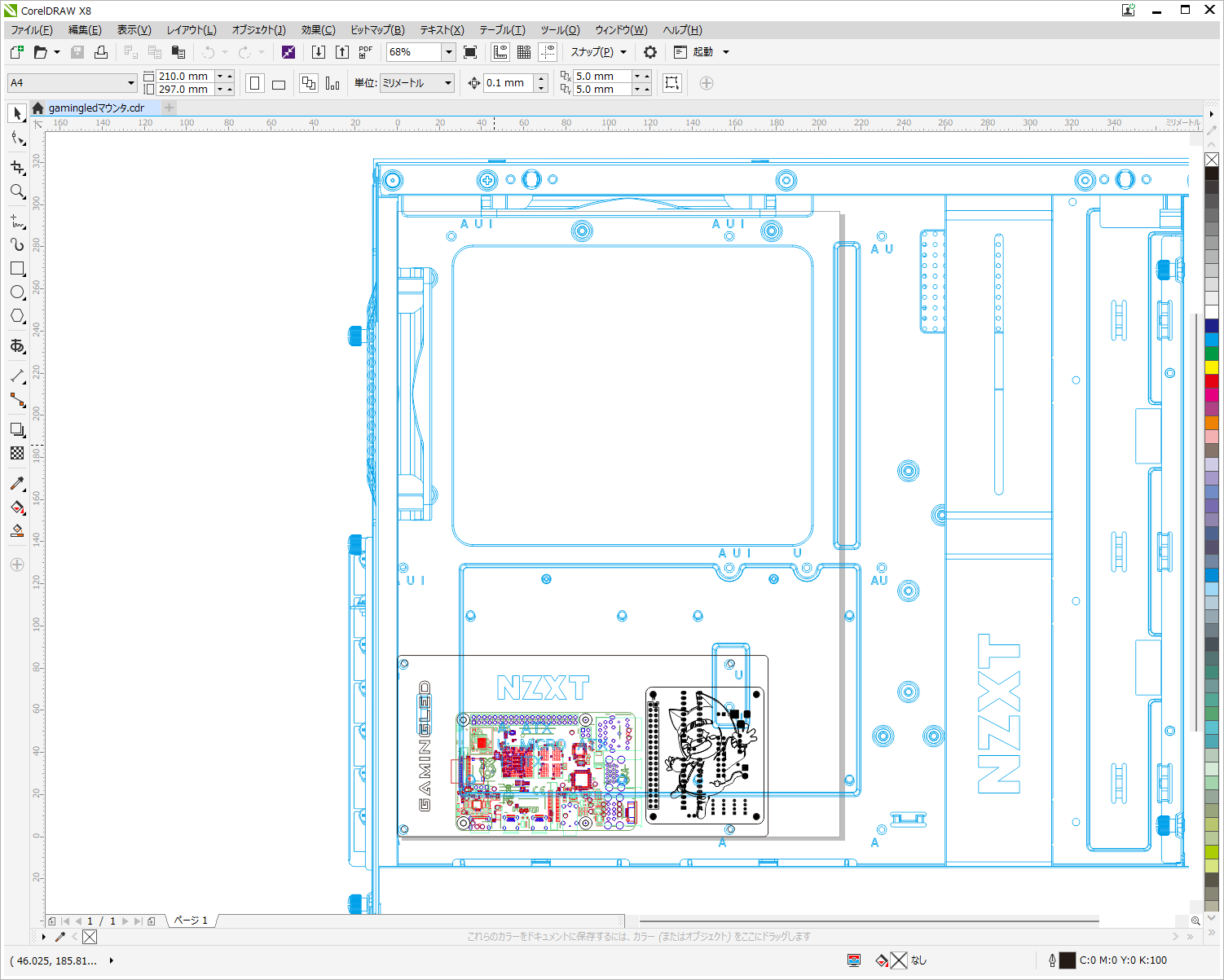 めんどかったのは、ATXの仕様書!、インチなのよね表記が・・・。 ネジ間6.1インチ、ネジ穴0.156インチなんですって。 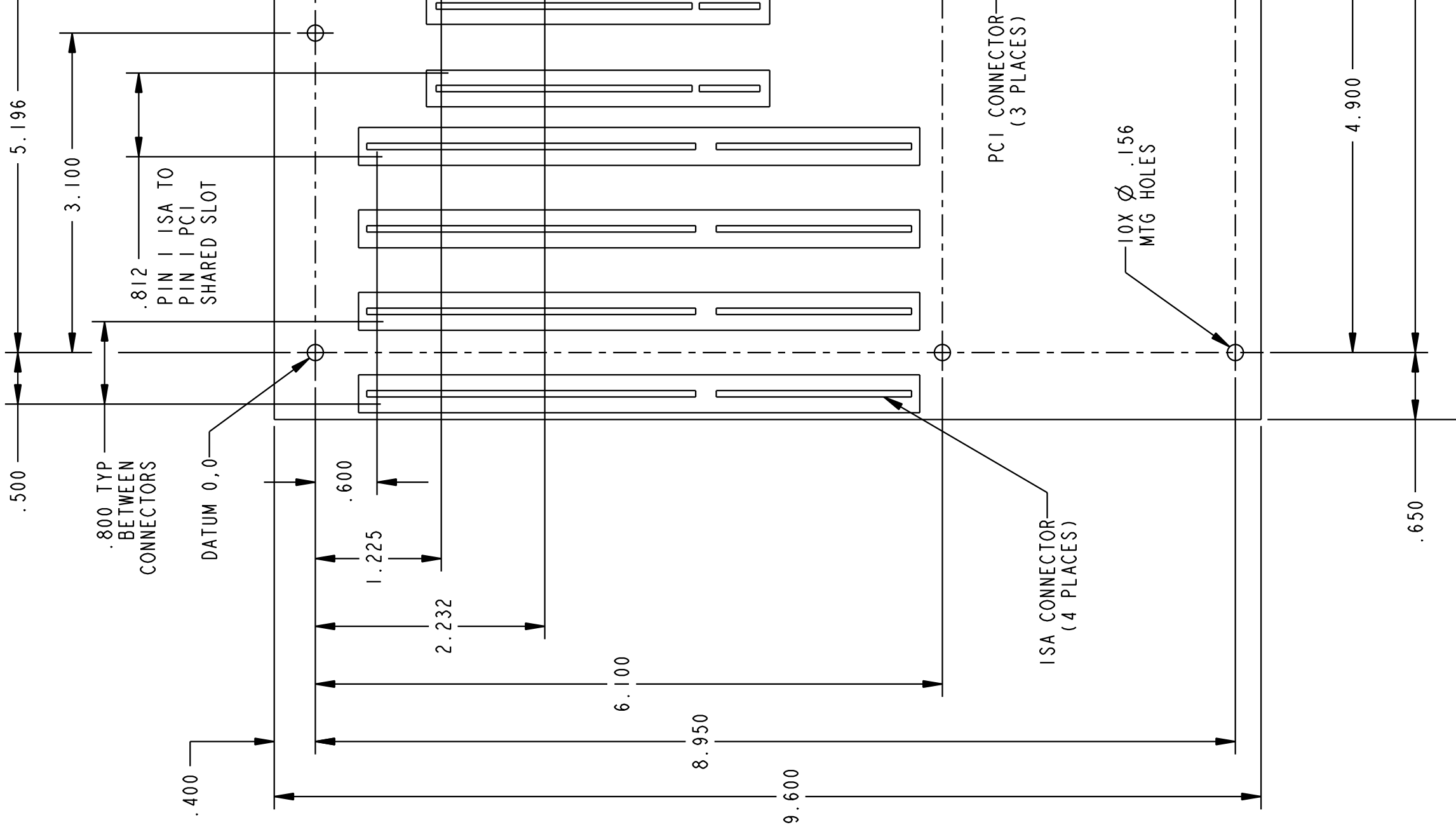 メートルな世界に生きているオイラは、なかなか数字が直感的じゃなくて、んーーー?、て感じです。 他のデータはNZXTのマニュアルPDFとラズパイの基板データ、あと自前の基板データからインポートしましたとさ。 やらしーとこにNZXTのロゴがあり、どーせならこれを見えるように!、とか考えてしまい、マトリックスLEDとのクリアランスが最悪気味でしたとさ・・・。 で、制作。  無事にマウントできました。  # マトリックスLEDの固定 ## 普段はマグネット そもそもPCにマトリックスLED仕込んだ例は他に1つしか作っていないのでなんともですが。 その時はマグネットねじで固定していました。 でも今回同じことすると、まあ輸送時外れて暴れてLEDぶっ壊すのが目に見えています。 なので今回はちゃんとネジ固定を目指しましたとさ。 ## PC下面側 もともとケースは、下面にパンチング加工がされております。 丁度ピッチがマトリックスLED固定用の穴と合っていたので、ありがたく使います。 が、NZXTケースは一部を除いて鉄板がカシメで固定されており、鉄板を取り出すにはカシメをぶっ壊す必要があります。 鉄板出さないとドライバー入りません。 なので。  近所のデイツーで、ローレットスクリューをゲットだぜ!。 これでドライバー入らないとこでも、ネジ締めができます。 いえーあ!。  いや、、、凄く狭くて、地獄見ましたけれども・・・。 ## PC正面側 ここは普通にネジ止めできるのですが。 標準だと2本しか止められません。 そこはかとなく不安なので。 適当にマウンター作って。  挟み込んで固定することにしました。 ## 配線隠し LED用のフラットケーブルは、灰色で目立つので。 敢えてのシールドを衝動買い!。  ばっちり配線隠せました!、素敵!。  # Raspberry Pi周り ## Gadget Mode さて、PC本体とラズパイの間の通信は、ネットワークを使いたいのですが。 前回はPC側にUSB-LANアダプタを増設して対応したのですが。 USBでネットワークを構成できる、「Gadget Mode」なるものがあるらしく。 やってみようかと!。 このへん参考にしました。 https://hackmd.io/@yuzuafro/raspi_rndis_staticipaddr しかしまあ、使っているOSがWindows11で、標準ではネットワークに使う「RNDISドライバー」を搭載していません。 元々あったらしいのですが、Windows10の途中から削除されたらしいです、おのれゲイツ!。 つーわけでドライバーは、いくつかあるものからNTT東の「ギガらくカメラ」のものを使うことに。 ついでに認識のやりざまも「ギガらくカメラ」のマニュアルを参照しました。 ## USB電源の切断 今回Raspberry Piは、USB経由ではなく、PC電源から直接5Vを貰います。 何故かって、、、上記Gadget Mode、PC側のUSB電源で動かすと、USB電流足りないらしく、Raspberry Piの起動に失敗するからです!。 マザーボード側のUSBヘッダから、秋月のUSB-A DIP基板経由でRaspberry Piに繋ぎます。  中央下部の白い線と赤黄黒の線が該当部です。 5Vはマザーボード側へ、そもそも配線してません。 Raspberry Piの回路図も見ましたが、ラズパイはVBUSを直接接続しておらず、5Vの電源ラインとして使っているので、まあ切っちゃって大丈夫でしょう。 ## Raspberry Piのマウント ラズパイには、アドレサブルLED制御用に、UVC対応のキャプチャーユニットをUSB経由で接続してあげる必要があります。 内蔵も考えたのですが、HDMIの引き込みは結構配線が五月蠅そうなので、USB側を外だしすることに。 こういうとき便利なのが、千石電商のケーブル屋さんです。 ばっちり「USB-A から PC拡張ボードマウンタ出力」が売っていましたとさ。 で、まあ、配線!。  設計ミスってLEDとラズパイが近づき過ぎちゃってるのですが、結果的にケーブル隠しになってます、よかった!。 # アドレサブルLED まあこれは、、、つなぐだけですから・・・。 ちなみにアドレサブルLEDは、「分岐」した場合、双方に同じコマンドが出力されます。 これはアドレサブルLEDがバケツリレーで信号やりとりしているからで、夫々のLEDを個別制御するには、芋づる式の配線が必要です。 ま、今回は色々めんどかったので、分岐で!。 つーわけで、ケース上面にアドレサブルLEDテープを仕込み。  ついでにNZXTのCPUクーラーも、アドレサブルLED制御できるっぽいので、接続しておきました、とさ。 # 無事完成! なかなかの光り具合です。  アドレサブルLEDが、画面に合わせて光が流れるので、暗いときにはロゴが目立ちます。  正面側LEDパネルは、まあ見づらいですが、、、。  表示内容を工夫すれば楽しめそうですし、まあこのままでも正面パネルを外してあげれば、ね?。 ## 動画撮ってみました ガンマ設定とかを詰めつつ。 ベンチマークで、光り具合を確認してみたり。 ドラクエ10ベンチ: @[youtube](https://www.youtube.com/watch?v=MRZete-aprI) FF14ベンチ: @[youtube](https://www.youtube.com/watch?v=gVIEh8CZrDE) あ、裏でCPUのストレステスト掛けてるので、描画だのスコアだのは気にしないでくださいな。 # まとめ まあ、久しぶりに自作PC作ってみたんだけれども。 なかなかに楽しめました!。 ま、このPC、デモ用なので。 もし見たい!、て奇特な方は。 お貸しできますよー!。 以上です。
