ヘルプ・Q&A
-
- elchikaってどんなサービス?
- 利用するのにお金はかかる?
- 会員登録は必要?
- 対応ブラウザについて知りたい
- 個人情報の取り扱いについて知りたい
-
- elchikaに登録する方法は?
- ユーザー名ってなに?
- アカウントの複数所持や共有はできる?
-
- プロフィールを設定するには?
- 通知を設定するには?
-
- 記事を投稿するには?
- 投稿エディタの使い方を知りたい
- 画像のアップロード
- 下書きとして保存したい
- 保存した下書きを編集したい
- 投稿した記事が非公開になっていた。なぜ?
- 投稿した記事を編集したい
- 何を投稿すればいいかわからない
-
- ライセンスとは?
- ライセンスは必ず設定しなければいけませんか?
- ライセンスを設定するにはどうすればいいですか?
- どのライセンスを選べばいいですか?
- ライセンスを変更できますか?
- コンテンツの盗用を発見した場合
-
- コンテストへ記事を投稿するには?
- コンテストへ投稿した記事の部門を変更したい
- コンテストへの投稿を取り消したい
- コンテストへ投稿した記事が編集・削除できなくなった。なぜ?
-
- リアクション
- コメント
- ストック
- SNSシェアボタン
- 検索
- 並べ替え・絞り込み
- elchikaタグ百科
-
- 編集リクエストを送るには?
- 編集リクエストを確認するには?
- 編集リクエストに応じるには?
- 編集が競合している場合
-
- 何ができる?
- どこから閲覧できる?
- Organizationの作成・編集方法は?
- Organizationページの作成
- 作成したOrganizationの情報を編集するには?
- 管理者とは?
- 権限を与えるには?
- メンバーを管理するには?
- メンバーとして参加・脱退するには?
- Organizationページを削除するには?
-
- 退会方法
サービスについて
サービスの概要についてのQ&Aです。
elchikaってどんなサービス?
elchikaは、オープンに技術交換が行われるハードウェアの開発者コミュニティです。
ハードウェアに関する知識や、製作のポイントなどを投稿したり、閲覧することができます。
利用するのにお金はかかる?
かかりません。elchikaはどなたでも無料で利用できるサービスです。
ただし、elchikaを利用した際の通信料金や、elchikaを経由して購入した商品の費用などは自己負担となります。
会員登録は必要?
elchikaは会員登録をしなくても利用できるサービスですが、登録すると以下の機能などが使えるようになります。なお、会員登録は無料です。
- 記事を投稿する
- 記事にコメントする
- マイページを利用する
- プロフィールを公開・編集する
- お気に入りの記事をストックする
- 他のユーザーをフォローする
- タグ百科を作成・編集する
対応ブラウザについて知りたい
以下のブラウザでは動作を確認しています。
- Edge(最新版)
- Chrome(最新版)
- Firefox(最新版)
(2021/06/13をもちまして「Internet Explorer 11(IE11)」のサポートを終了し、非対応のブラウザとさせていただきました)
個人情報の取り扱いについて知りたい
elchikaは、運営会社である株式会社電波新聞社が定める個人情報保護方針に従って運営しています。
詳しくは当社の個人情報保護方針ページをご覧ください。
アカウントについて
会員登録やログインの方法など、アカウントに関するQ&Aです。
elchikaに登録する方法は?
elchikaでは、SNS連携による登録を推奨しています。
以下のサービスのうち、いずれかのアカウントをお持ちであれば、連携ログインが可能です。
- GitHub
【登録の手順】
- トップページから連携したいSNSを選択してログイン
- 登録したいユーザー名とメールアドレスを入力して「登録」ボタンを押す
- 届いたメールのURLにアクセス
登録時に届くメールの件名は 【elchika】サインアップ時 ログイン認証メール です。
認証メールのURLの有効期限は15分間です。期限内にアクセスしないと変更が完了しませんのでご注意ください。
次回以降にログインする際は、トップページから連携済みのSNSを選択するだけでログインできます。
SNS連携の設定を変更したい
SNSアカウントの連携は、ユーザー設定ページの「認証」タブから設定・変更が可能です。
SNSアカウントを持っていないと登録できない?
上記サービスのアカウントをお持ちでない方は、メールアドレスによる登録が可能です。
登録の手順は以下のとおりです。
【登録の手順】
- トップページの「メールでログイン/会員登録」を選択
- 右下の「新規会員登録」を選択
- 登録したいユーザー名とメールアドレスを入力して「登録」ボタンを押す
- 届いたメールのURLにアクセス
登録時に届くメールの件名は 【elchika】サインアップ時 ログイン認証メール です。
またSNS連携ではなくメールアドレスのみで登録する場合、サインイン時にもメール認証が必要です。その際に送信されるメールもそのアドレス宛に送信されるので、常に確認できるメールアドレスをご登録ください。
サインアップメールが届かない場合
ご入力いただいたメールアドレスを確認するために、登録時にサインアップメールを自動送信しています。
メールが届かない場合、以下の点をご確認ください。
- 入力したメールアドレスに間違いはないか
- ゴミ箱や迷惑メールボックスなどに届いていないか
ドメインの指定受信設定をしている場合は、 mg.elchika.com を受信できるように設定変更をお願いいたします。
「ログインに失敗しました」と表示される場合
メールログインでは最新の受信メールのリンクが有効となります。
複数メールを受信されている場合は最新メールのリンクをご利用ください。
また、メールのログインリンクは発行されてから15分間有効となり、一度利用されるとそのリンクが無効となるため、デバイスやブラウザを変更してメールログインされる場合は、再度ログインメールの受信をお願いいたします。
メールアドレスを変更したい
登録したメールアドレスは、以下の手順で変更が可能です。
- ユーザー設定ページにアクセスし、「認証」タブを押す
- 「変更先アドレス:」のテキストボックスに、新しいメールアドレスを入力
- 「変更する」ボタンを押す
- 新しいメールアドレス宛に送信された認証メールのリンク先にアクセスする
登録したメールアドレスを忘れてしまった
メールアドレスのみで登録している場合、登録したメールアドレスを忘れてしまうとログインできません。
またメールアドレスは覚えていても、メール認証が行われないとログインできません。その場合でも、セキュリティ上の理由によりメールアドレスの再通知を行うことができませんので、ご了承ください。
SNSアカウントと連携していれば、SNSアカウントのIDとパスワードでログインが可能です。
ユーザー名ってなに?
ユーザー名とは、アカウントの名前です。会員登録の際に、ご自身で設定していただきます。
全てのユーザーに公開されるので、個人を特定できる情報を含める場合は十分ご注意ください。
ユーザー名に設定できるのは、半角英数字と記号( _ と . と -)で構成された20字以下の文字列です。
すでに使われているユーザー名での登録はできません。また登録後の変更もできません。
アカウントの複数所持や共有はできる?
原則として、アカウントの複数所持は認めていません。ユーザーひとりにつき1アカウントです。
また複数人でひとつのアカウントを共有して使うこともできません。
万が一そのような行為が見受けられた場合、適切な処置を取らせていただく場合がございます。あらかじめご了承ください。
ユーザー設定について
ユーザー設定に関するQ&Aです。
ユーザー設定ページは、以下の手順でアクセスできます。
- elchikaにログイン
- 右上のアイコンボタンをタップ
- 歯車マークをタップ
プロフィールを設定するには?
ユーザー設定ページの「プロフィール」タブから、アイコンや自己紹介の設定ができます。
アイコンの設定
elchikaのアイコン画像に登録できる画像は以下のとおりです。
| 登録できる画像 | |
|---|---|
| ファイル形式 | jpg / png / gif |
| 解像度推奨 | 192x192px以下 |
| ファイルサイズ推奨 | 100KB以内 |
| ファイルサイズ上限 | 5MB |
なお、画像を使用する際は、著作権や肖像権に十分ご注意ください。
システムの動作に影響するアイコン画像がアップロードされた場合、予告なしに変更する場合がありますのでご了承ください。
自己紹介の設定
自己紹介はユーザーページのアイコンの下に表示されます。自己紹介欄には255文字まで入力可能です。
通知を設定するには?
各種通知の設定は「通知」タブから行います。
設定を終えた後は「保存する」ボタンを押してください。
投稿について
投稿機能に関するQ&Aです。
記事を投稿するには?
記事を投稿するにはログインが必要です。
ログインした状態でメニューバーに表示される「投稿する」ボタンを押すと、投稿エディタが開きます。
タイトル・タグ・記事本文は全て必須項目です。未入力項目があると、投稿できません。
タグは1件~10件まで指定できます。
限定公開とは?
投稿する際に「限定公開」を選択すると、記事の公開範囲が以下のようになります。
記事の内容に応じてご利用ください。
【閲覧可】
- ログイン中の全てのユーザー
- URLを知っている人
【閲覧不可】
- 非ログイン中の全てのユーザー
投稿エディタの使い方を知りたい
左側が入力画面、右側がプレビュー画面です。入力画面に入力すると、リアルタイムでプレビュー画面に表示されます。
Markdown記法による文字装飾が可能です。もしくは、入力画面上部のボタンからも指定できます。
elchikaで利用できる文字装飾やMarkdown記法については以下のページをご覧ください。
画像のアップロード
elchikaの記事に掲載できる画像は以下のとおりです。
外部リンクで貼付した場合にも適用されるためご注意ください。
| 投稿できる画像 | |
|---|---|
| ファイル形式 | jpg / png / gif |
| 解像度推奨 | 1920x1080px以下 |
| ファイルサイズ推奨 | 500KB以内 |
| ファイルサイズ上限 | 5MB |
画像は4:3の比率と異なると自動でトリミングされて表示されますのでご注意ください。
画像をタップするとトリミング前の画像が拡大表示されます。
なお、画像を使用する際は、著作権や肖像権に十分ご注意ください。
システムの動作に影響する画像がアップロードされた場合、予告なしに変更する場合がありますのでご了承ください。
動画の投稿に関しては外部サービスの埋め込みをご利用ください。
下書きとして保存したい
投稿エディタ画面の左下にある「保存」ボタンを押すか、「Ctrl+S」を押してください。
ちなみに、elchikaの投稿エディタには自動下書き保存機能があるので、上記の操作を行わなくても自動で保存されます。
保存した下書きを編集したい
保存した下書きはユーザーページの「下書き」一覧に表示されています。
任意の記事を選択すると、下書き保存時の状態で投稿エディタが表示され、再度編集して投稿できます。
また、作成した下書きを削除する場合は、下書き一覧から「削除」ボタンを押してください。
下書きは最大10件まで保持できます。下書きが10件ある状態では、記事の新規作成ができないのでご注意ください。
投稿した記事が非公開になっていた。なぜ?
記事の内容が利用規約に抵触していると判断した場合、当該記事を非公開にさせていただく場合がございます。あらかじめご了承ください。
上記の措置によって非公開になった記事でも、該当箇所を編集することで再度公開できます。
ただし何度も規約違反を繰り返す場合は、アカウントの凍結等の措置を取らせていただく可能性もございますのでご注意ください。
規約違反となる基準につきましては、今一度elchika利用規約をご確認ください。
投稿した記事を編集したい
自分が投稿した記事の編集は、投稿一覧の「編集」ボタンもしくは記事画面の右上にあるハンバーガーメニューから可能です。
差分を表示するには
編集中の記事の差分は、投稿エディタの「差分」タブから確認できます。
また、過去の編集による差分は、記事の編集履歴にて表示できます。
履歴コメントとは
投稿エディタ画面下部にある履歴コメント入力欄は、編集内容を記載する欄です。
ここに入力された内容は編集履歴のタイトルとなるので、他の人が見てもわかるように編集内容を簡潔に記載してください。
何を投稿すればいいかわからない
elchikaは、ハードウェア技術の共有を目的としたコミュニティです。「二足歩行ロボット」などの製作品や、「Raspberry Pi 4 Model Bのセットアップ方法」といったセットアップや使用方法など、ハードウェアに関する役立つ情報をご投稿いただけます。
投稿に関するルールや決まりごとに関して、elchikaではガイドラインを定めています。
elchikaを利用する上で守っていただきたい大切なルールですので、elchika利用規約と合わせて必ずご一読ください。
ライセンスについて
ライセンスの選択や利用に関するQ&Aです。
ライセンスとは?
ライセンスは、コンテンツの再利用を促進するための手段です。
コンテンツが生み出されると、そこに著作権が発生し、他の人はそのコンテンツを利用して派生物を複製、配布などを行えません。
しかし、ライセンスを用いることで、著作権を維持しつつ、コンテンツを使って何ができて、何ができないのかを他の人に伝えられます。
elchikaでは、「オープンソースライセンス(Open source license)」「オープンハードウェアライセンス(Open hardware licenses)」「クリエイティブ・コモンズ・ライセンス(Creative Commons license )」の中から、いくつかの一般的なライセンスを選択できます。
ライセンスは必ず設定しなければいけませんか?
ライセンスの設定は必須ではありません。
ライセンスを設定しない場合、他の人はそのコンテンツを利用して派生物を複製、配布などを行えません。
ご自身のコンテンツが、柔軟かつオープンに再利用されるのを期待する場合、ライセンスを設定することを検討してみてください。
ライセンスを設定するにはどうすればいいですか?
投稿エディタのライセンス設定欄から、各種ライセンスを選択することで、記事ページの上部にライセンスを表示できます。
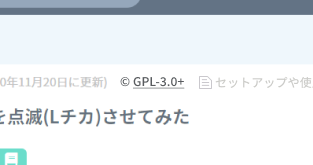
どのライセンスを選べばいいですか?
どのライセンスを選択するかは、コンテンツを共有する目的や、どのように再利用してほしいかによって異なります。こちらのライセンスの選択(英文)を参考にしてみてください。
また、他の人のコンテンツを利用している場合には、そのコンテンツのライセンスを守ることも重要です。一部のライセンスにおいては、派生物を公開する際に同じライセンスを適用すること(厳格なコピーレフト)が条件に含まれています。
ライセンスを変更できますか?
ご自身のみが関わったコンテンツであれば、ライセンスを自由に変更できます。一方、複数人が関わったコンテンツの場合には、変更について同意を得る必要があります。
また変更に際し、すでに再利用されているコンテンツに対しては、変更後のライセンスは適用されません。元のライセンスを更新したい場合には、各々の相手に同意を得る(再契約する)必要があります。
ライセンスを選択する際には、ライセンスを理解し、十分に考慮することをおすすめします。
コンテンツの盗用を発見した場合
elchikaの記事が、コンテンツの盗用に関わっていると思われる場合、まずはその作者に連絡を取り、問題を解決できないかを検討してみてください。その作者は盗用していることに単に気づいていない可能性があります。
ただしその際、対象の記事へのコメント投稿など、公での告発はお控えください。
それでも問題が解決しない場合は、elchikaのお問い合わせまでご連絡ください。
ご報告の内容を確認し、必要に応じて調査を行います。盗用が確認された場合は、elchikaの判断で対象の記事を非公開にするなどの措置を検討します。
コンテストへの投稿について
コンテストへの投稿機能に関するQ&Aです。
コンテストへ記事を投稿するには?
記事を投稿するにはログインが必要です。
ログインした状態でメニューバーに表示される「投稿する」ボタンを押すと、投稿エディタが開きます。
コンテストへの投稿は、投稿エディタの右下にある「公開」ボタンより行えます。(参加中のコンテストがある場合)
「公開」ボタンを押すと、参加中のコンテストの一覧が表示されます。
一覧からコンテストの部門を選択し、「コンテストへ投稿」ボタンを押すことで、記事をコンテストへ投稿できます。
コンテストへ投稿した記事の部門を変更したい
コンテストへ投稿した記事の投稿エディタの「公開」ボタンを押します。
表示されたコンテスト一覧から、選択されている部門の選択を外します。
一覧から、新たに投稿したい部門を選択し、「コンテストへ投稿」ボタンを押すことで、記事の部門を変更することができます。
コンテストへの投稿を取り消したい
コンテストへ投稿した記事の投稿エディタの「公開」ボタンを押します。
表示されたコンテスト一覧から、選択されている部門の選択を外して「一般記事として公開」ボタンを押すことで、この記事のコンテストへの投稿を取り消すことができます。
コンテストへ投稿した記事が編集・削除できなくなった。なぜ?
コンテストの投稿受付期間が終了すると、コンテストへ投稿した記事の編集および削除、編集リクエストの操作が行えなくなります。修正や変更等については、投稿期間終了前にお済ませください。
便利な機能について
投稿機能以外の機能に関するQ&Aです。
リアクション
記事の内容に対して、絵文字でリアクションを表せます。
付けたリアクションを取り消したい場合は同じ絵文字を再度押してください。
コメント
投稿された記事にコメントを送信できます。また、他のユーザーが投稿したコメントに続けてコメントすることもできます。
ストック
ストックはお気に入り記事リストです。気に入った記事、また読みたい記事はストックしておきましょう。
「ストック済み」ボタンを押すと、その記事をストックから削除できます。
また、他のユーザーがストックした記事の一覧はユーザーページから確認できます。
SNSシェアボタン
記事本文の終わりに設置されている共有ボタンから、以下のSNSにシェアできます。
- はてなブックマーク
他のSNSにいるフォロワーにシェアしたい記事があったら、SNSシェアボタンを活用しましょう。
検索
画面上部の検索ボックスでは、ユーザー検索とタグ検索ができます。
タグ検索とは、記事に付けられたタグによる絞り込みです。記事一覧や記事画面に表示されているタグを選択すると、同じタグが付いた他の記事が一覧で表示されます。
並べ替え・絞り込み
トップページなどの記事一覧では、上部のタブやボタンを使って、記事の表示の「並べ替え」や「絞り込み」が行えます。
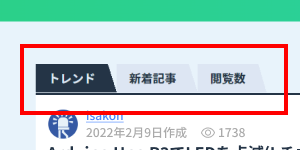
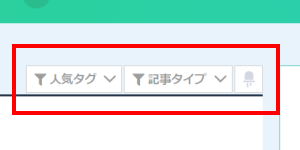
elchikaタグ百科
記事に付けるタグに関する情報を、自由に作成・編集できる機能です。
編集リクエスト機能について
編集リクエストとは、他のユーザーが投稿した記事に対して、情報の修正や加筆をリクエストできる機能です。
編集リクエストをご利用の前にガイドラインやelchika記事編集規約もご確認ください。
編集リクエストを送るには?
編集リクエストは、記事上部にある「」か、コメント欄の2個所から送ることができます。
記事上部の「」から編集リクエストを送る
1. リクエストを送りたい記事の上部にある「」を押下する
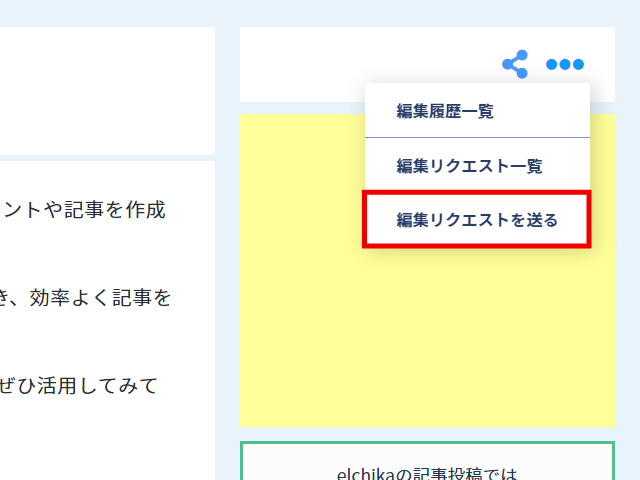
編集履歴一覧/編集リクエスト一覧/編集リクエストというリストから、「編集リクエストを送る」を選択してください。
2. 記事の編集または追記を行う
投稿エディタで、情報の編集や追記が行えます。
履歴コメントでは編集履歴一覧に表示されるコメントを20文字以内で入力可能です。 編集が完了した後は「編集リクエスト」ボタンを押下するとリクエストが送られます。
編集リクエストが送られると、記事の下部に送られた編集リクエストが追加されます。
コメント欄から編集リクエストを送る
1. コメント欄の紙飛行機マークを押下する
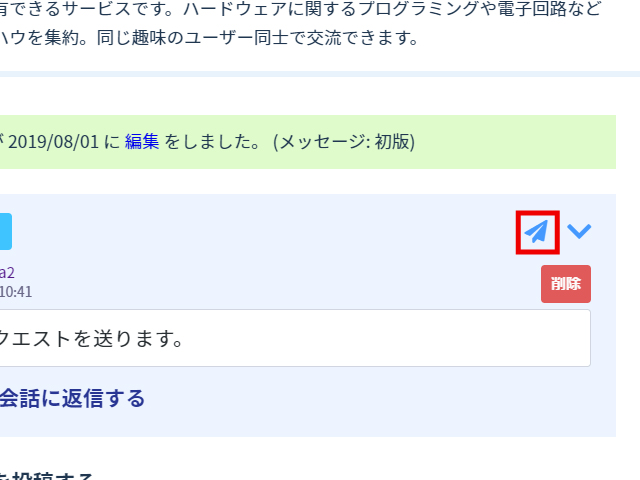
コメントで議論している時にリクエストを送りたい場合、こちらの編集リクエストをご活用ください。
なお、この方法はコメントがある時にしか利用できません。
2. 記事の編集または追記を行う
投稿エディタで、情報の編集や追記が行えます。
履歴コメントでは編集履歴一覧に表示されるコメントを20文字以内で入力可能です。 編集が完了した後は「編集リクエスト」ボタンを押下するとリクエストが送られます。
編集リクエストが送られると、コメントの下部に送られた編集リクエストが追加されます。
編集リクエストを確認するには?
編集リクエストは通常、下記の3個所から確認できます。
その他にもユーザーの通知一覧(右上のベルマーク)から確認可能です。
「編集リクエスト管理」から確認する
1. ユーザーメニューから「編集リクエスト管理」を押下する
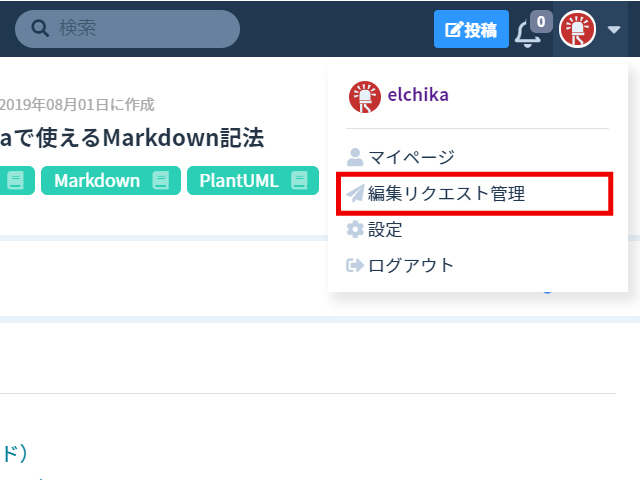
右上のユーザーメニューを開き、「編集リクエスト管理」を選択します。
2. 受信(または送信)した編集リクエスト一覧が表示される
受信した編集リクエストと、送信した編集リクエストが一覧で表示されます。編集リクエストが受理されたり確認済みとして対応されると一覧から消去されます。
記事の編集リクエスト一覧から確認する
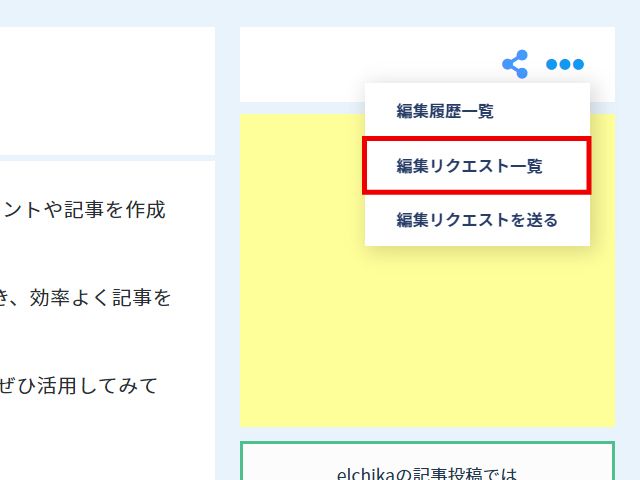
記事上部の「ストックする」ボタンの横にある「」から編集リクエスト一覧を選択します。
この一覧では、送られた編集リクエストが一覧で表示され、編集リクエストが受理されたり確認済みになると一覧から消去されます。
記事の下部から編集リクエストを確認する
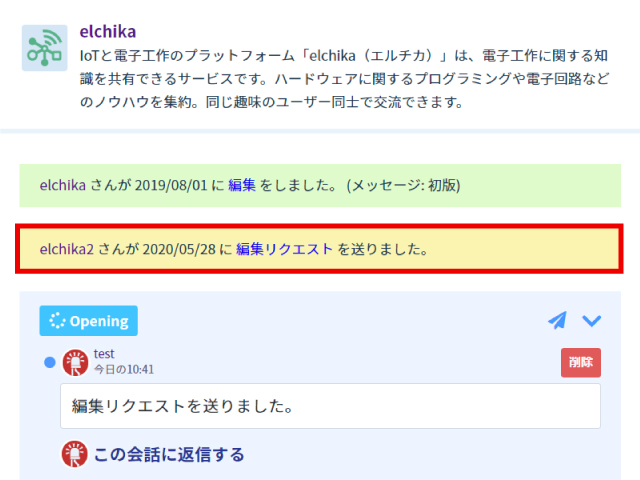
記事の下部では、ユーザーから編集リクエストが送信されたことや受理されたことが記録されます。
編集リクエストに応じるには?
他のユーザーから受け取った編集リクエストに対して、下記の3つのアクションを起こせます。
編集リクエストを受理する
「編集リクエストを受理する」を選択すると、編集リクエストの差分通りに記事が編集されます。
記事の編集履歴と記事の下部に編集リクエストが受理されたことが表記されます。この場合、編集履歴では編集者が編集リクエストを送ったユーザーになります。
編集リクエストを受理する前に編集する
「編集リクエストを受理する前に編集する」を選択すると、送られたリクエストが挿入された状態の記事本文を編集できます。
この状態で編集を完了すると、編集履歴に表示されるユーザーは記事の投稿者になります。
編集リクエストを確認済みにする
「編集リクエストを確認済みにする」を選択すると、リクエストは採用されずに編集リクエストの一覧から消去されます。
記事の下部には編集リクエストが確認済みになったことが追記されます。 ※確認済みになったリクエストも、こちらで内容を確認できます
編集が競合している場合
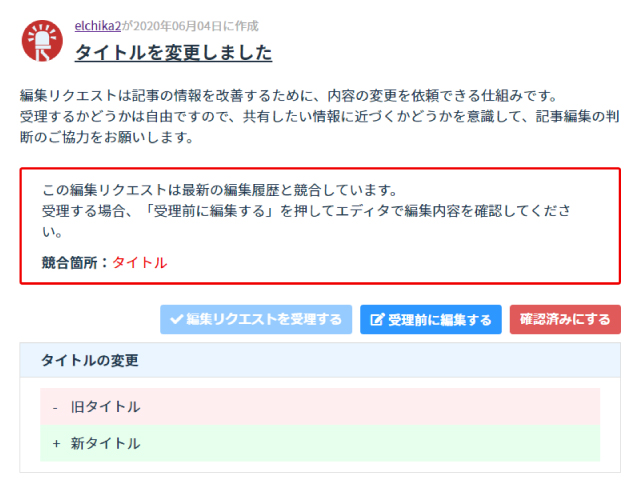
複数の編集リクエストが送られた状態で記事を編集し、最新の状態にすると他の編集リクエストと記事が競合した状態になります。
他の編集リクエストと競合していると「編集リクエストを受理する」ボタンは押下できません。
「受理前に編集する」、または「確認済みにする」のどちらかを選択してください。
競合した編集リクエストを受理したい場合は、「受理前に編集する」で最新の編集個所と受理したい編集リクエストの内容を調整する必要があります。
Organization機能について
Organization機能とは、組織の情報を掲載し所属するメンバーの記事を集約できるページです。
※作成前に必ずelchika Organization機能利用規約をご確認ください
メーカーや研究所、サークル、メディア、パーツショップだけでなく同じ趣味を持つ人同士で集まりたい、新しくコミュニティを作りたいといった場合にもご利用いただけます。
自分の所属しているチームやサークル、会社を盛り上げたい、情報を発信したいという方はぜひご利用ください。
何ができる?
作成したOrganizationページでは下記の内容を表示できます。
- カバー画像(推奨サイズ1200×630px)
- ホームでは上下が切り取られて中央の1180×300px部分が表示されます。
- アイコン(推奨サイズ100×100px)
- ID(最大20文字)
- 名称(最大30文字)
- 概要(120文字)
- URL
- メールアドレス
- 所属しているメンバーの一覧
- 所属しているメンバーが投稿した記事
表示される記事は投稿日時の最新順で表示されます。
なお、登録後にIDは変更できませんのでご注意ください。
どこから閲覧できる?
トップページの画面左上「」からOrganizationの一覧ページをご覧いただけます。
また、所属しているユーザーが投稿した記事のサマリの部分や、ユーザーページのアイコン部分にも所属しているOrganizationが表示されます。
Organizationの作成・編集方法は?
Organization機能は、最初に作成したユーザーが管理者となり、情報の編集ができるようになります。
作成する前に必ずOrganization機能の利用規約をご確認ください。
Organizationページの作成
Organization一覧ページ内の「Organizationを新規作成する」から新しく作成可能です。
基本情報を入力し、メンバーの参加申請の承認方法を設定してください。作成時、設定したIDは後から変更することはできないのでご注意ください。
デフォルトでは管理者が手動で承認する設定になっています。設定後、ページ下部の「公開する」ボタンを押下すると作成完了です。
作成したOrganizationを編集するには?
作成・編集時に登録した情報を編集するには、ページを編集可能な権限を有している必要があります。> 権限を与えるには?
編集したいOrganizationページの「」から「基本情報を編集する」を選択してください。
管理者とは?
管理者とは、作成したOrganizationページの掲載情報を編集したり、メンバーの管理を行える権限を持ったユーザーのことです。
管理者が1人だけの組織で管理者が組織を脱退またはelchikaを退会しようとした場合、管理者は別のユーザーに権限を委譲しなくてはいけません。
権限を与えるには?
管理者権限を持ったユーザーは、他のユーザーに権限を与えられます。 所属しているメンバー一覧から、該当メンバーの右側にある「」を選択し、「権限を変更する」を押下してください。
管理者権限では、「メンバーの管理権限」「Organizationページの編集権限」が与えられます。
編集者権限では、「Organizationページの編集権限」のみが与えられます。
メンバーを管理するには?
管理権限を持ったユーザーは、組織に参加しているメンバーを解除できます。
また、参加申請を手動に設定していた場合、お知らせ通知に参加申請が届き、承認・否認が行えます。
参加申請の承認方法は、「基本情報を編集する」から自動・手動を切り替えることが可能です。
※デフォルトでは手動になっています。
メンバーとして参加・脱退するには?
Organizationページに参加するには、申請したいOrganizationページの「参加する」ボタンから申請できます。申請が承認されると、所属メンバーとして表示されるようになります。
脱退する場合は、申請したいOrganizationページの「参加する」ボタンの横「」から申請できます。脱退したいOrganizationのIDを入力すると脱退完了となります。
Organizationページを削除するには?
Organizationページの削除が必要な場合は、管理者ユーザーがOrganizationのURLと削除を申請する理由を明記の上、お問い合わせフォームからご連絡ください。
退会について
サービスの退会等に関するQ&Aです。
退会方法
ユーザー設定ページの「認証」タブから退会が可能です。
elchikaを退会するには、画面上の案内に従い、以下の手順を行ってください。
- 「退会手続きへ」ボタンを押す
- 退会理由を1つ以上選択し、詳細を記入
- 「退会する」ボタンを押す
- ユーザー名を入力して「退会」ボタンを押す
退会するとどうなる?
elchikaを退会すると、以下の情報が変更または削除されます。
- ユーザーアイコンと自己紹介文
- Organizationの所属
- 下書き
- フォロー・フォロワー
- ストック
- 受け取った編集リクエスト(未受理)
削除された内容を復元することはできません。
投稿した記事、コメント、タグ百科、送信した編集リクエストなどは退会後もelchika上に表示されます。あらかじめご了承ください。
その他
このページを見ても疑問が解決しなかった場合は、お問い合わせフォームよりご連絡ください。
お問い合わせ内容によっては、ご回答いたしかねる場合や返信にお時間をいただく場合がございます。あらかじめご了承ください。
