airpocket が 2023年12月15日04時34分45秒 に編集
初版
タイトルの変更
Raspberry Pi OS Bookworm セットアップの覚書
タグの変更
RaspberryPi
RaspberryPiImager
Bookworm
メイン画像の変更
記事種類の変更
セットアップや使用方法
ライセンスの変更
(MIT) The MIT License
本文の変更
# はじめに Raspberry Piを使ってると、かなり頻繁にOSのセットアップをすることになるので諸々の作業の覚書きを兼ねた記事です。4Bと5に対してBookworm 64 desktop版をセットアップするケースを想定しています。 ## Bookwormとは Raspberry Piの標準的なOSとして、Raspberry Pi財団よりRaspberry Pi OSがリリースされています。Raspberry Pi OSはlinux系のOSであるDebianベースの派生OSです。 BookwormはDebianの最新バージョンであるDebian 12に付けられた開発コードです。Devian 10はBuster、11はBullseyeという開発コードが付けられており、 Raspberry Pi imagerというアプリを使ってSDカードに最新版のOSを書き込んで使用します。 OSの作り方や起動方法は様々なサイトで紹介されていると思うので探してみてください。 各種セットアップはターミナルから行います。セットアップするRaspberry PiへSSH接続できる方はヘッドレスでも設定可能です。というかそちらを意識して作業します。 SSHに使用するツールは何でもいいですが、最近はmobaxtermをメインで使っています。多機能なアプリですが、SSHしつつsftpでGUIでファイル操作できる機能がかなり便利です。 # バージョンの確認とアップデート Bookworm 64bit版なのですが念のためlsb_release -aでバージョンを確認しておきます。 ``` $ lsb_release -a No LSB modules are available. Distributor ID: Debian Description: Debian GNU/Linux 12 (bookworm) Release: 12 Codename: bookworm ``` Debian、12、bookwormが確認できました。 ついでにカーネルも確認 ``` $ uname -a Linux 4B 6.1.0-rpi7-rpi-v8 #1 SMP PREEMPT Debian 1:6.1.63-1+rpt1 (2023-11-24) aarch64 GNU/Linux ``` カーネルはaarch64 ついでにbit数も確認 ``` $ getconf LONG_BIT 64 ``` IPアドレスを確認するならip a ``` $ ip a 1: lo: <LOOPBACK,UP,LOWER_UP> mtu 65536 qdisc noqueue state UNKNOWN group default qlen 1000 link/loopback 00:00:00:00:00:00 brd 00:00:00:00:00:00 inet 127.0.0.1/8 scope host lo valid_lft forever preferred_lft forever inet6 ::1/128 scope host noprefixroute valid_lft forever preferred_lft forever 2: eth0: <BROADCAST,MULTICAST,UP,LOWER_UP> mtu 1500 qdisc mq state UP group default qlen 1000 link/ether dc:a6:32:eb:90:13 brd ff:ff:ff:ff:ff:ff inet 192.168.1.124/24 brd 192.168.1.255 scope global dynamic noprefixroute eth0 valid_lft 28170sec preferred_lft 28170sec inet6 fe80::e9c6:81e1:5b2d:330/64 scope link noprefixroute valid_lft forever preferred_lft forever 3: wlan0: <NO-CARRIER,BROADCAST,MULTICAST,UP> mtu 1500 qdisc pfifo_fast state DOWN group default qlen 1000 link/ether dc:a6:32:eb:90:14 brd ff:ff:ff:ff:ff:ff ``` この場合、ehterネット接続されててIPアドレスは192.168.1.124 各種ツールはaptを使って管理するので、パッケージとリストの更新をしておきます。 ``` sudo apt update && sudo apt upgrade -y ``` # 日本語環境に変更 ``` sudo raspi-config ``` [5 Localisation Options]⇒[L1 Locale]⇒[ja_JP.UTF-8 UTF-8]⇒[ja_JP.UTF-8] # TigerVNCを使ったVNC接続 デスクトップ版なのでVNCは使いたいですよね。 ``` sudo apt install tigervnc-standalone-server ``` 何か聞かれたら基本yesで。 続いて接続設定を一部修正します。 ``` sudo nano /etc/tigervnc/vncserver-config-mandatory ``` nanoでファイルを開いて、 ``` # Example: $localhost = "no"; ``` と書いてある部分を ``` $localhost = "no"; ``` に修正して保存。 続いてtigervncを使ってRaspberry Piに接続するためのパスワードを設定します。 ``` $ tigervncpasswd Password: Verify: Would you like to enter a view-only password (y/n)? n A view-only password is not used ``` Password:とVerfy:の後にパスワードを入力。view-only passwordは不要なのでn 次の万度を実行してサーバーを立ち上げるとvncが使用できます。 ``` $ tigervncserver New Xtigervnc server '4B:1 (airpocket)' on port 5901 for display :1. Use xtigervncviewer -SecurityTypes VncAuth,TLSVnc -passwd /tmp/tigervnc.EJQRZm/passwd 4B:1 to connect to the VNC server. ``` WinなどのPCからVNC接続するにはvncviewerが必要で[こちら](https://github.com/TigerVNC/tigervnc/releases)に最新版がアップされています。 ちょっとわかりにくいかもしれませんが、2013/12/17現在最新版は1.13.1なので[こちら](https://sourceforge.net/projects/tigervnc/files/stable/1.13.1/)にファイルがあります。 windows 64bit版でいいならこれ。 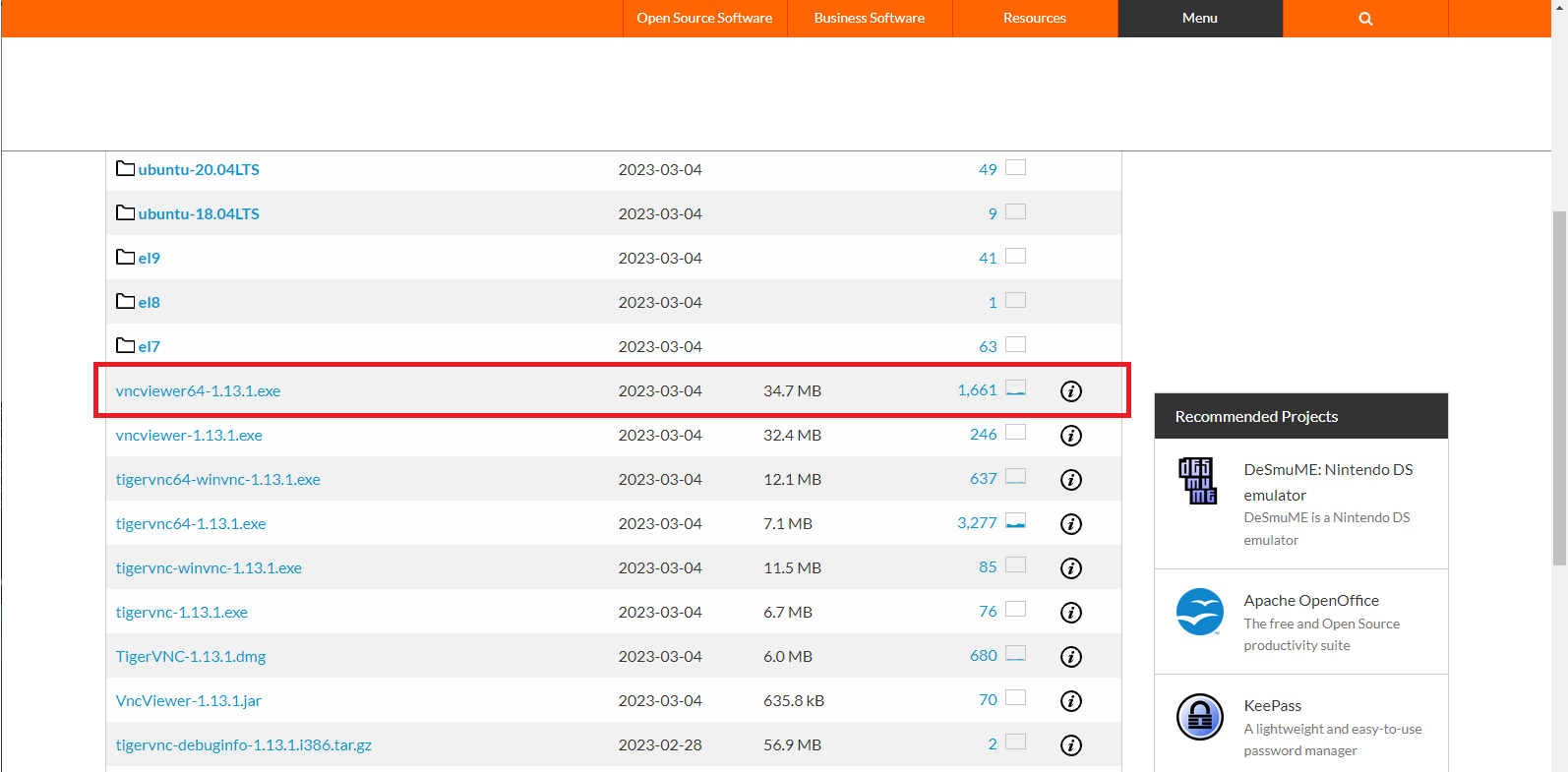 実行すると、接続用のウィンドウが開くので、Raspberry PiのIPアドレスとtigerVNCの標準port番号である5901 を入力して[Connect]  passwordを聞かれたら、先ほど設定した接続用passを入力して[OK] 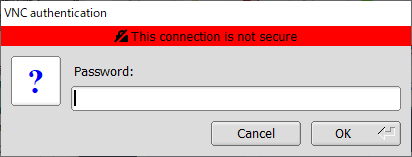 無事Raspberry Piに接続できたら、Raspberry Pi側passを求められるのでRaspberry Piのユーザーパスワードを入力すればデスクトップ環境が使えます。 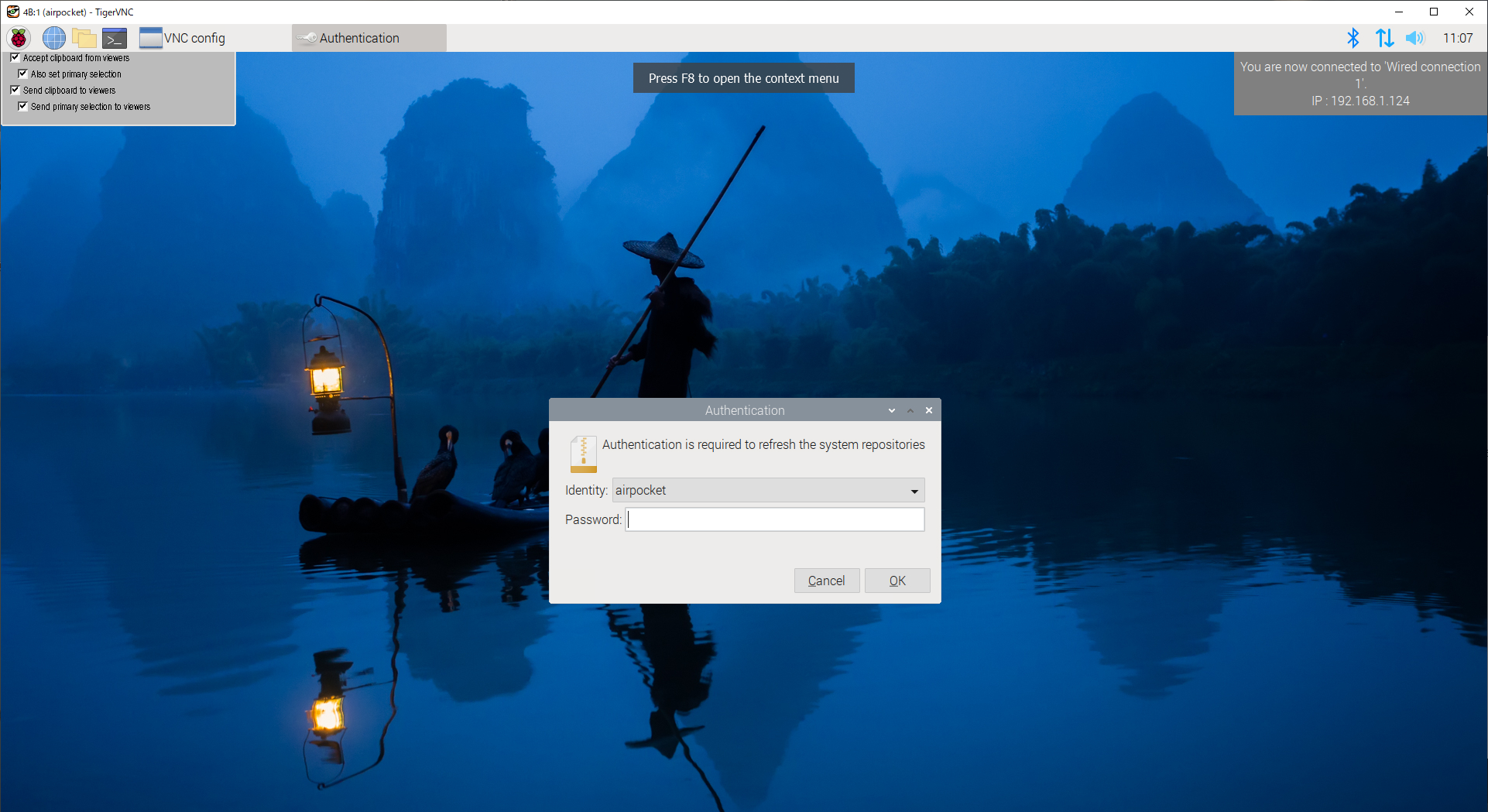 # RealVNCを使ったVNC接続 bookwormではデスクトップシステムがwaylandに変更になったことでBullseyeまで使用できていたRealVNCが使用できなくなっていました。 ``` sudo raspi-config ``` [6 Advanced Options]⇒[A6 Wayland]⇒[W1 X11]と進んでデスクトップシステムを変更します。 再起動が求めれるので再起動します。 もう一度raspi-configから、vncを有効化します。 ``` sudo raspi-config ``` [3 Interface Options]⇒[I2 VNC]⇒[<はい>]⇒[<了解>]⇒[<Finish>] 以上、でRaspberry Pi側の設定は終了です。 PC側ではRealVNCのviewerをインストールして使用します。viewerは[こちら](https://www.realvnc.com/en/connect/download/viewer/)からダウンロードします。RealVNCによる接続は様々な解説サイトがあるので割愛します。 # Vim ``` sudo apt -y install vim ``` 重度のvimerではないのでちょこっとだけ設定 ``` vim ~/.vimrc ``` 設定追加 ``` set number syntax enable set expandtab set tabstop=4 set shftwidth=4 ``` # VSCode ``` sudo apt -y install code ``` # Node-RED ``` bash <(curl -sL https://raw.githubusercontent.com/node-red/linux-installers/master/deb/update-nodejs-and-nodered) sudo systemctl enable nodered.service ``` # AI環境をつくる 以下の記事を参考にどうぞ [うわさのYOLOをRaspberry Pi 5で試す](https://elchika.com/article/9a31a595-d454-4186-bc85-38f13a5155c2/) [うわさのYOLOをtfliteにしてPi5でもっと高速に動かす](https://elchika.com/article/6261695b-c3da-4e8a-96b5-737e4cd773f3/)
