verylowfreq が 2022年07月16日18時54分10秒 に編集
初版
タイトルの変更
3D CAD SolveSpace入門 (1)
タグの変更
CAD
SolveSpace
メイン画像の変更
記事種類の変更
セットアップや使用方法
本文の変更
# 3D CAD SolveSpace入門 (1) OSSの3D CADソフトウェア "SolveSpace" を使い始めるためのガイド (1) です。本記事では導入から直方体を作るところまでを解説します。 私は最近Twitterで知ってから気に入ってしまい、UIの日本語訳をしたり、3Dプリンティング用途に常用しています。 ## SolveSpaceとは? - パラメトリックな3D/2D CADソフトウェアです。 - Windows, Linux, macOSに対応しています。 - OSS (GPL v3) なので、利用上の制限は(プロプライエタリ系に比べて)非常に緩く、複数マシンへの展開も柔軟にできます。 - 10MB前後の単一バイナリで動作します。 - 作業平面上だけでなく、三次元空間内にもスケッチをすることができます。押し出しの量を拘束を利用して指定したり、作業平面を柔軟に指定することができます。 - DXF, STEP, STL, PDF, SVGなどのエクスポートに対応しています。他のツールへのデータの持ち出しが容易です。 - (注意点) いまのところ「面取り」と「フィレット」の機能がありません。スケッチ形状を工夫して再現することになります。 機能てんこもりの3D CADというわけではありませんが、使いどころはいろいろあるような感触です。エクスポート形式が豊富なので、他のソフトウェアとの組み合わせを前提にした作業フローもアリだと思います。 ## 導入 **※日本語表示は本家の最新のソースコードからビルドするか、Windowsでは私のカスタムビルドのバイナリを利用してください。** インストールというほどの大げさなものはなく、基本的にはどのプラットフォームでも実行バイナリを実行するだけです。 - Windows: exeファイルをダウンロードして実行します。 - Linux: 本家リリース版はディストリビューションのパッケージ管理システムやSnapからインストールできます。 - macOS: 本家リリース版はHomebewからインストールできます。 もちろん、ソースからビルドするのもよいでしょう。 私のカスタムビルド(Windows)には日本語訳とポータブルアプリモードが入っています。 - カスタムビルド Windowsバイナリ (GitHub): https://github.com/verylowfreq/solvespace/releases 公式バイナリの配布もあります。(日本語訳はマージ済みですがリリースにはまだ入っていません。) - 本家サイト: https://solvespace.com/ - 本家バイナリ (GitHub): https://github.com/solvespace/solvespace/releases ## 基本操作 マウス操作は - 左クリック : オブジェクトの選択、位置の指定など - 右ドラッグ : カメラの平行移動 - 中ドラッグ : カメラの回転 キーボード操作のうちよく使うものは - ESC: オブジェクトの選択を解除、現在の操作をキャンセル - W : 現在の作業平面に視点を合わせる - F : 現在のオブジェクトを中心にした視点へ移動 - F2 : 近くのXY,XZ,YZ平面に視点をスナップする - F3 : 近くの斜め視点にスナップする ## 直方体を作る SolveSpaceを立ち上げると次のような画面になります。2つのウィンドウから構成されています。 - メインウィンドウ(スクショでは右側の大きいほう) - スケッチを行なう - プロパティウィンドウ(スクショでは左側の細いほう) - 履歴の参照、設定変更 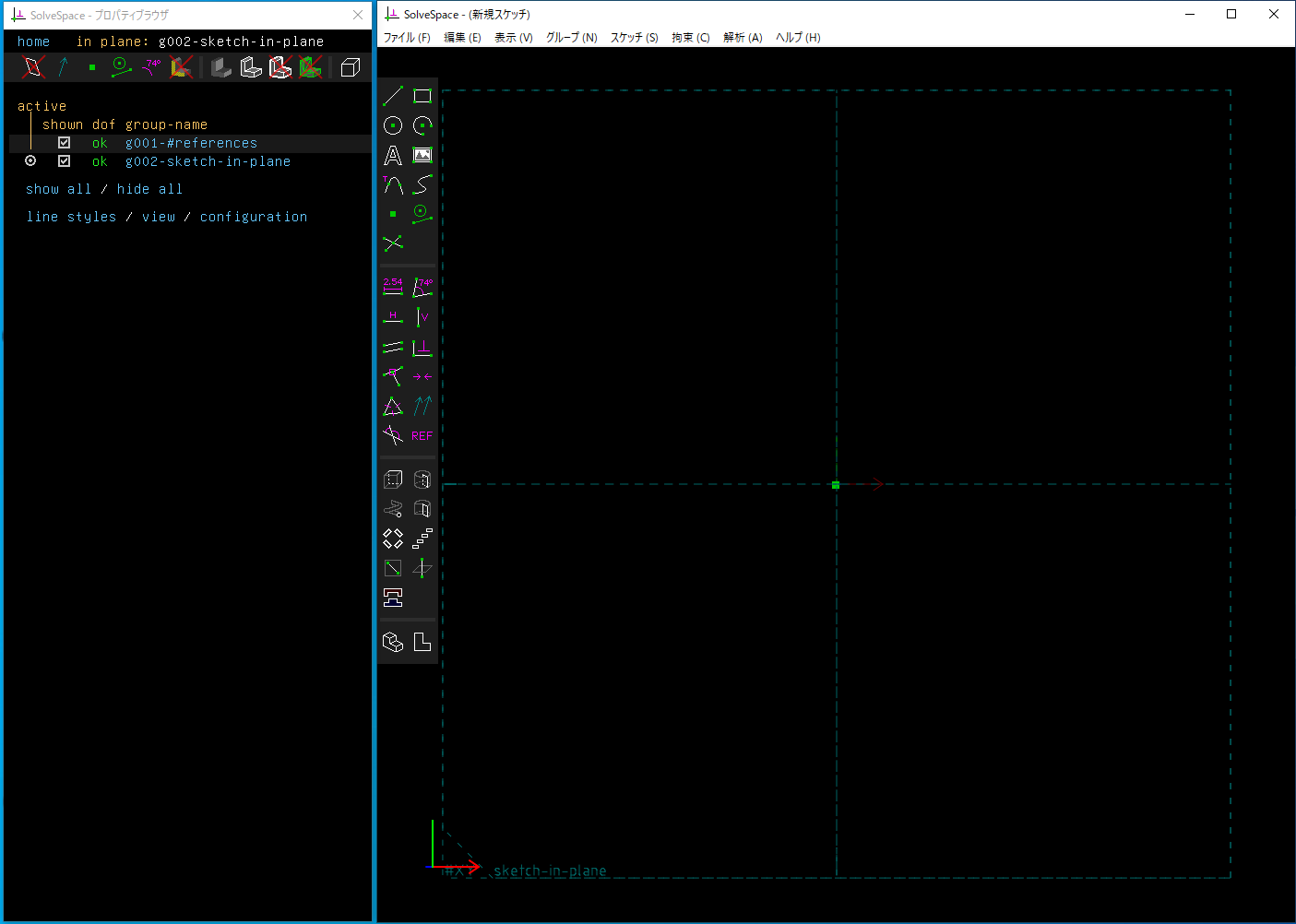 まずは四角形をスケッチしましょう。起動直後はXY平面を作業平面とした状態になっているので、このままスケッチを始めます。 メインウィンドウの左端のアイコンか、メニューの「スケッチ」から「四角形」を選択します。左クリックで角を指定していきます(2つの角を指定すれば完了)。  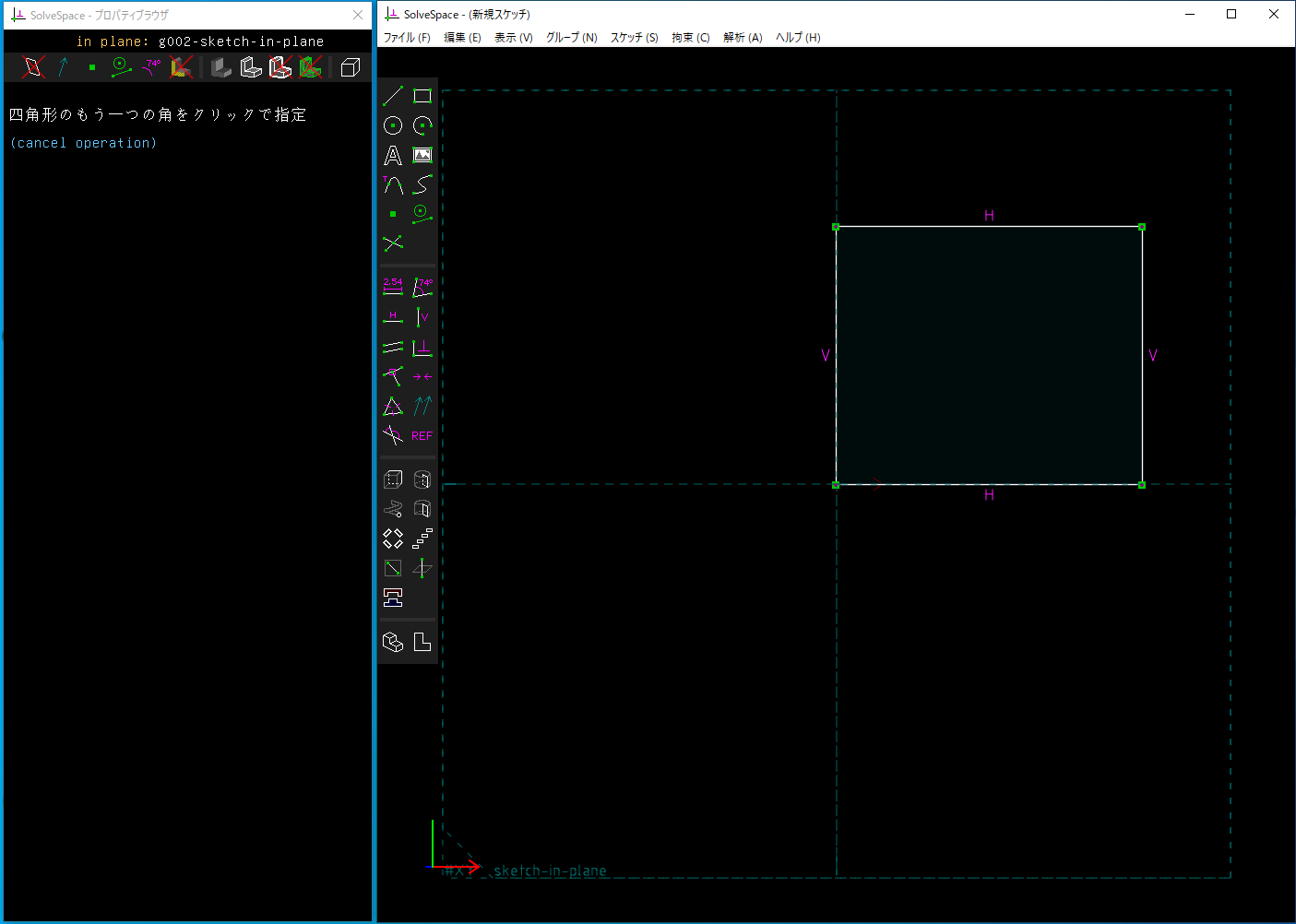 四角形の辺の長さを拘束するには、左クリックで線分をひとつ選択して、アイコンの「**距離・直径・長さを拘束**」、もしくはメニューから「**拘束 → 距離・直径**」、もしくは **キーボード "D"** で長さの拘束ができます。 (名称が微妙に違いますが、同じ機能を呼び出します。) 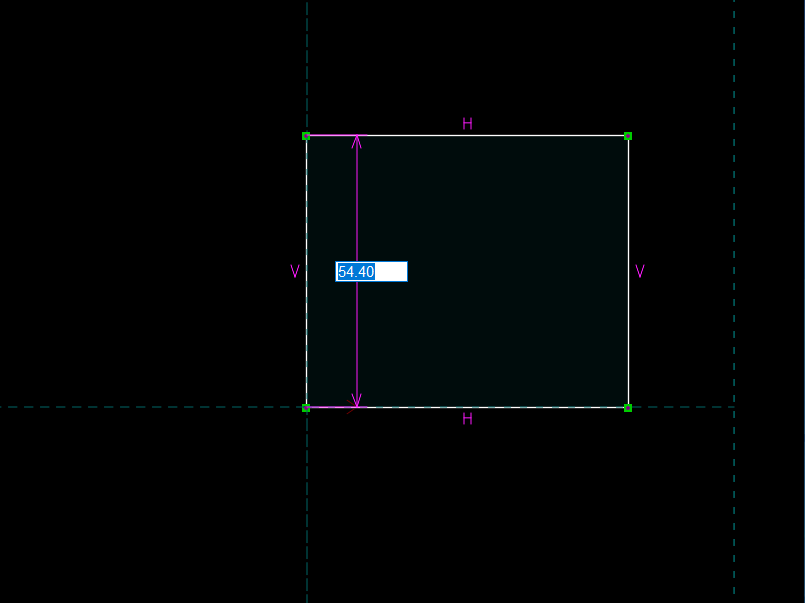 完全拘束になると、プロパティウィンドウの `dof` の項目が `ok` になります。 (自動更新できてない場合がたまにあるので、その場合はオブジェクトをドラッグして動かそうとしてみてください。) 次にスケッチした四角形を押し出して直方体にします。 アイコンの「**押し出しを作成**」、もしくはメニューの「**グループ → 押し出し**」、もしくは **キーボード Shift + X** から押し出しを呼び出します。 (「グループ」は、SolveSpaceにおける作業履歴上の履歴単位のようなものです。) 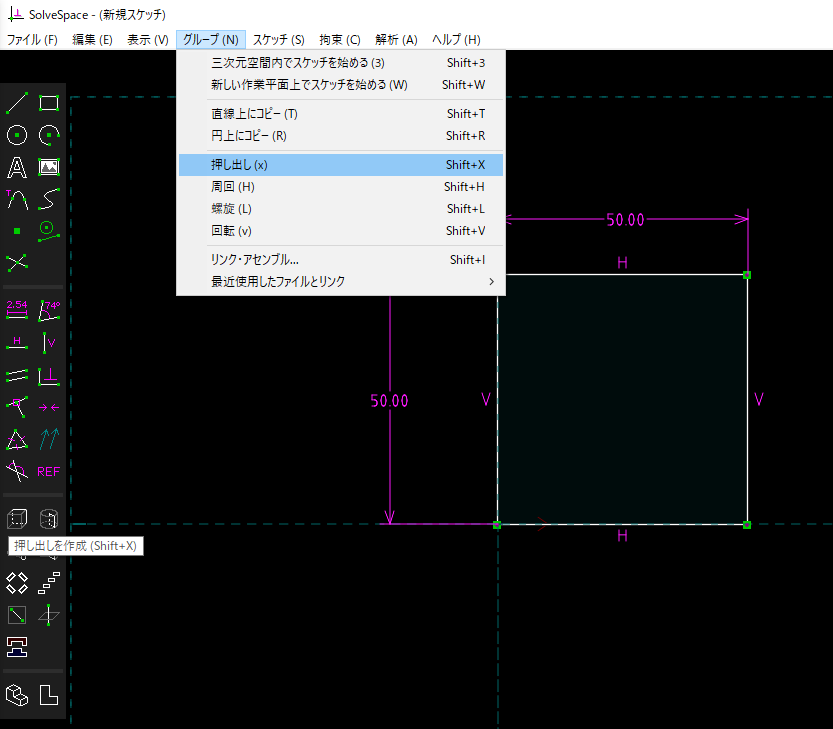 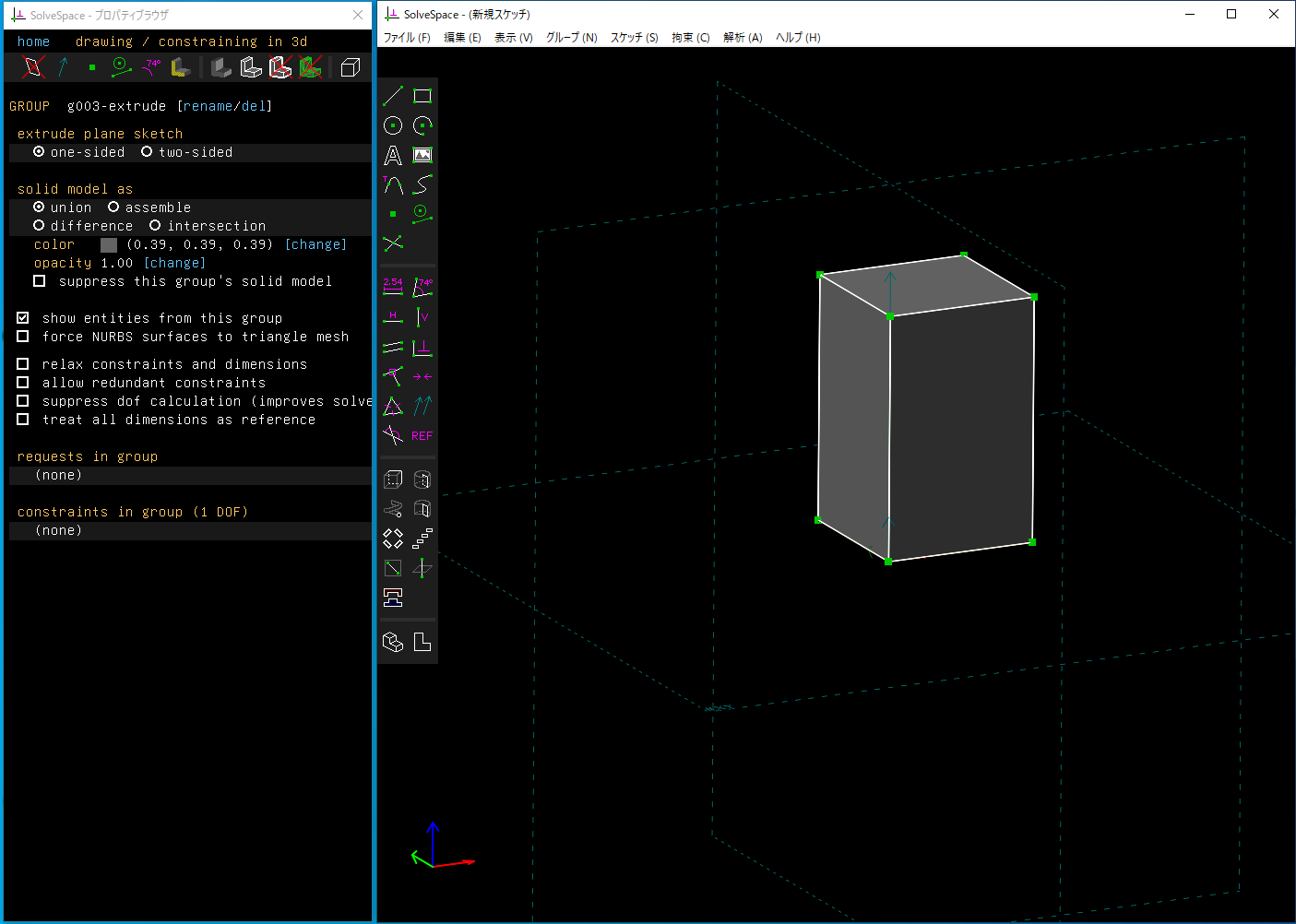 押し出しの長さを指定する場合は、拘束を利用します。いずれかの押し出し方向の線分を選択して、先ほどと同じように長さの拘束を適用します。 もし拘束しなかった場合、押し出しの長さはあとから自由に変更できることになります。ほかのスケッチや押し出し操作などをした後からでも、この押し出しをマウスのドラッグでいじれます。 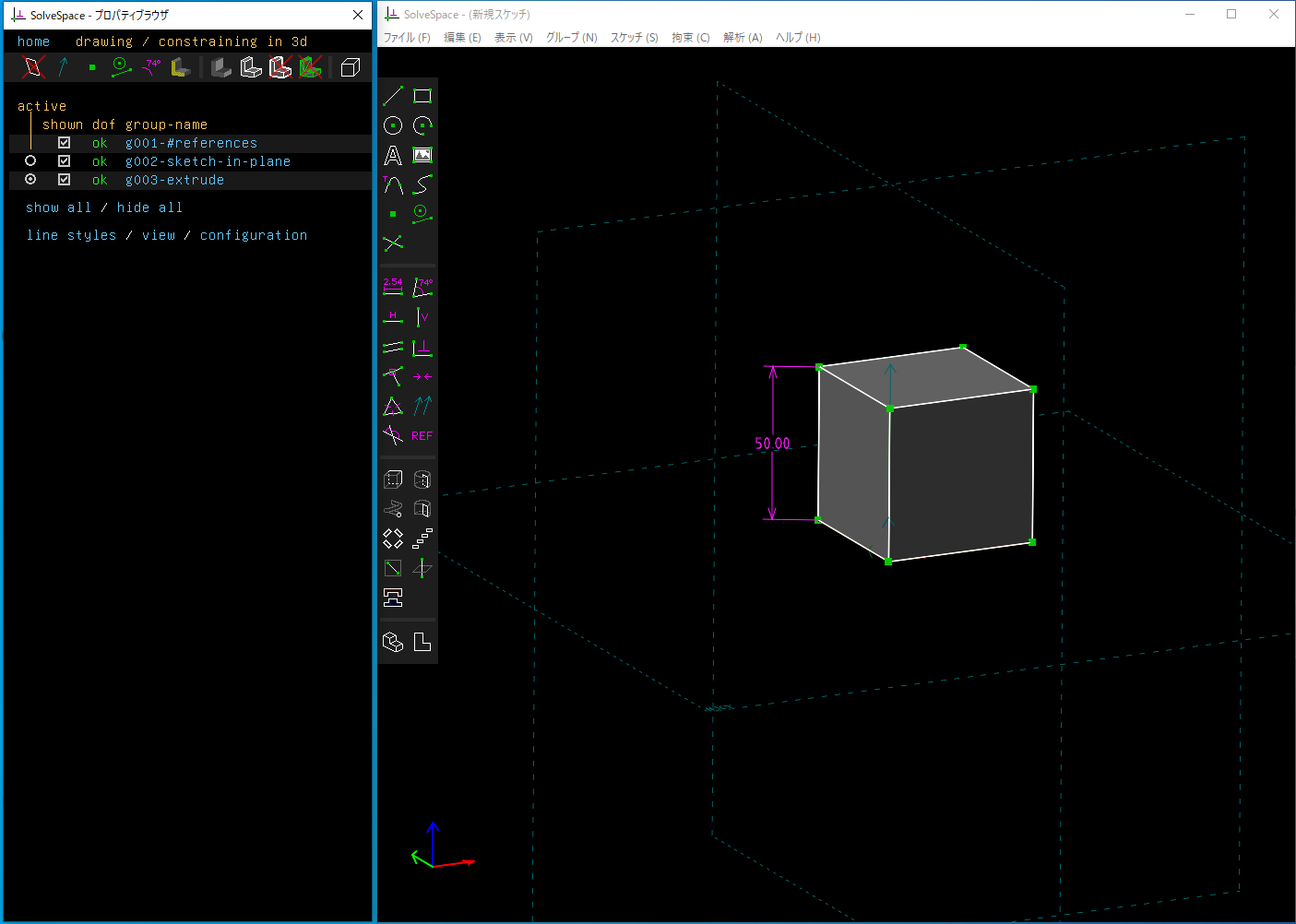 これで直方体の出来上がりです。この記事ではいったんここまで。 ## ほかの情報源 ぶっちゃけあんまり情報がないです。 公式チュートリアル: https://solvespace.com/tutorial.pl 公式リファレンス: https://solvespace.com/ref.pl "Solvespace Tips for Beginners and Advanced Users": https://ltnr.ca/Lib/solvespaceTips.html ## まとめ 操作に少しクセはありますが慣れの範囲ですので、ぜひSolveSpaceを使ってください。 次回記事へ続く(?)
