airpocket が 2024年02月12日16時34分11秒 に編集
コメント無し
本文の変更
# はじめに この記事はRaspberry Pi OS Bookworm上でRaspberry PiをWi-Fi APアクセスポイントとして使用する方法の覚書です。
記事中ではEtherネット接続したRaspberry PiをWi-Fi APとして使用しますが、USB Wi-Fiドングルを使用すれば、Wi-Fiの中継機として使用することもできます。
記事中ではEthernet接続したRaspberry PiをWi-Fi APとして使用しますが、USB Wi-Fiドングルを使用すれば、Wi-Fiの中継機として使用することもできます。
とあるネットワーク上でRaspberry Piを使用して種々のセンサデータを収集する必要があった際に、IPアドレスをあまり消費してくれるな、という要望があったためAP化したRaspberry PiにWi-Fi通信可能なセンサユニットを多数ぶらさげました。 Busterでは面倒な設定が必要でしたがBookwormではネットワーク設定にNetwormManagerが採用された関係で非常に楽に設定できるようになりました。 # 設定方法 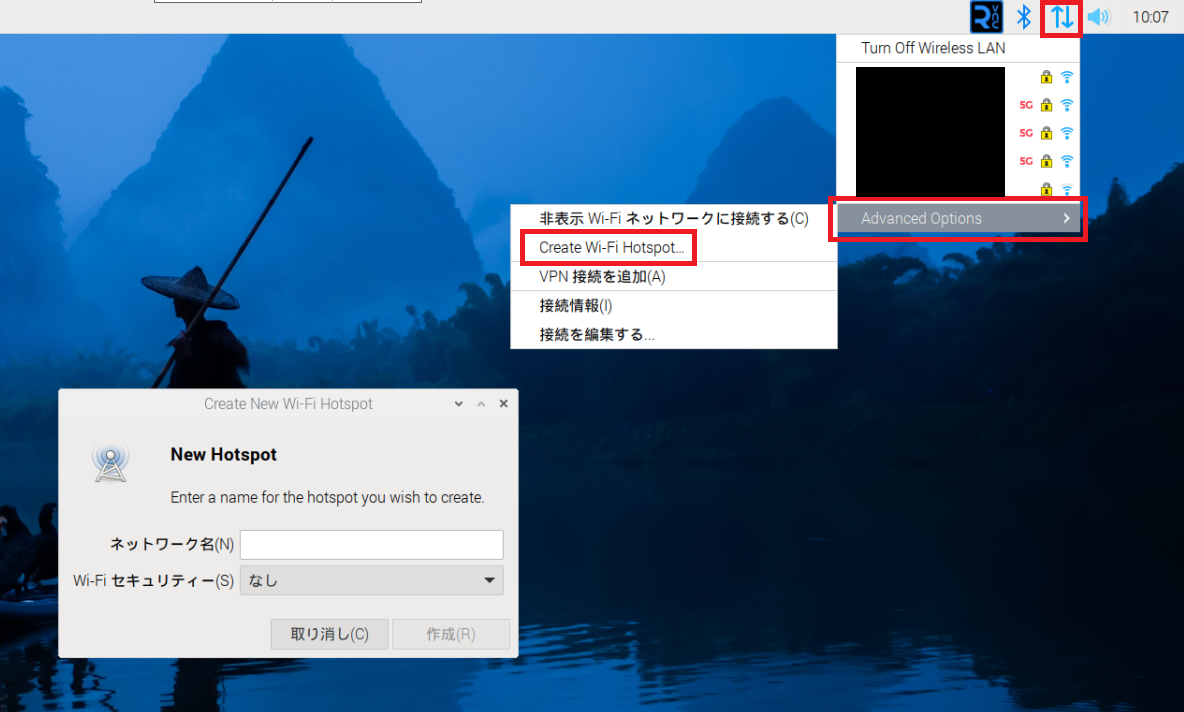 画面右上のタスクバーのネットワークアイコンをクリック、続いて「Advanced Options」、「Create Wi-Fi Hotspot」を選択します。 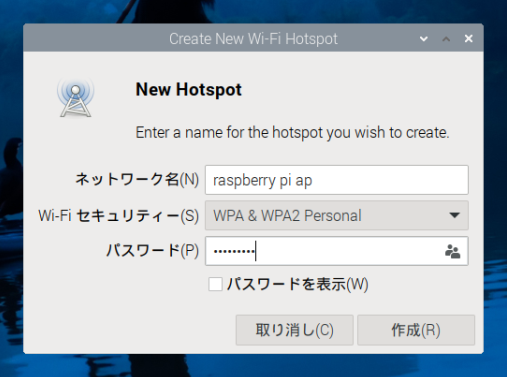 開いたウィンドウにネットワーク名、セキュリティータイプ、パスワードを入力して作成をクリックします。 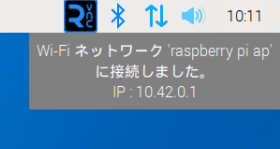 正しく入力されていると、上図の様に表示されWi-Fi アクセスポイントが動き始めます。 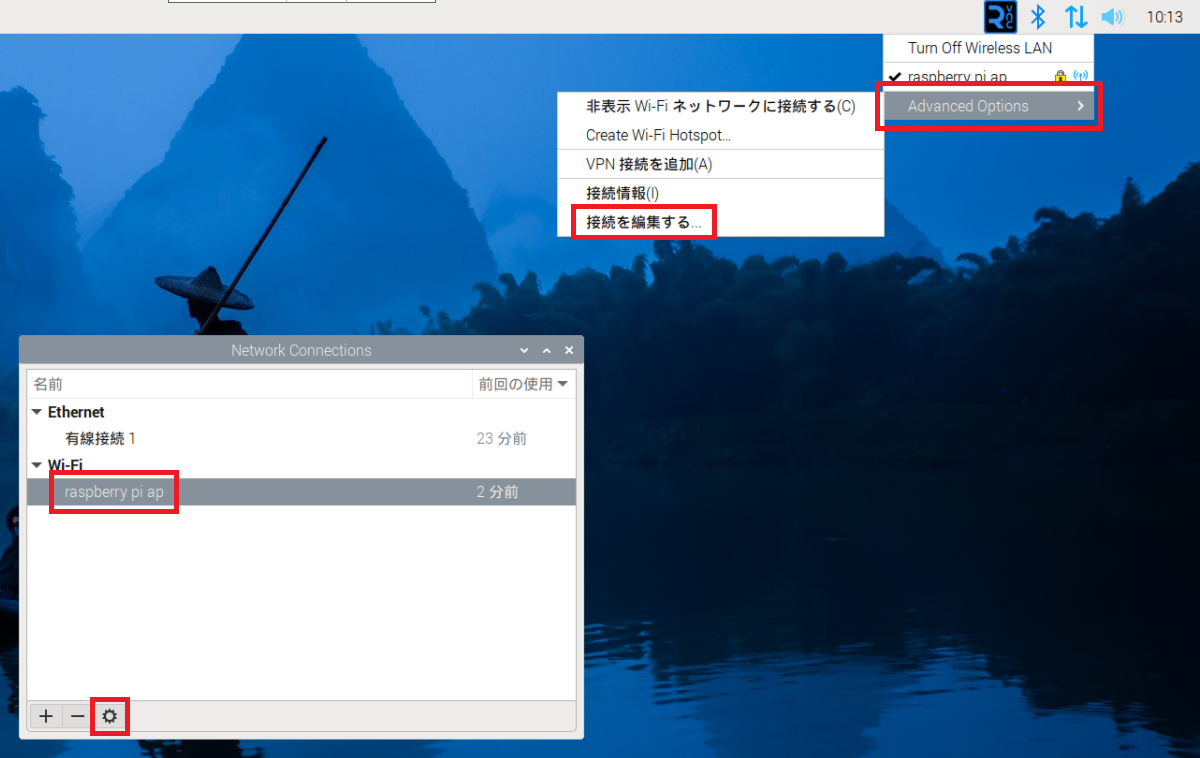 初期設定のまま使用しても良いのですが、一部設定を追加します。 ネットワークアイコンから、「Advanced Options」、「接続を編集する」を選択し、作ったアクセスポイントを選んで歯車マークのアイコンで設定画面に入ります。 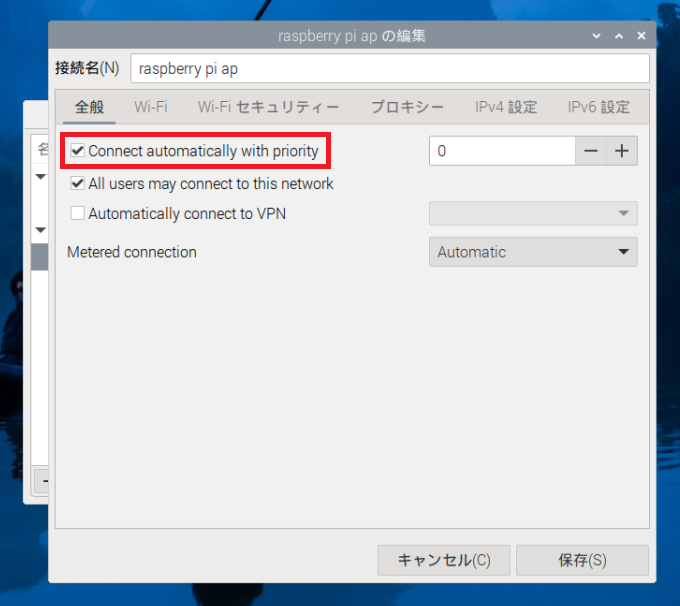 「全般」タブのConnect automatically with priority をチェックします。これでネットワーク起動時に自動的にアクセスポイントも起動します。 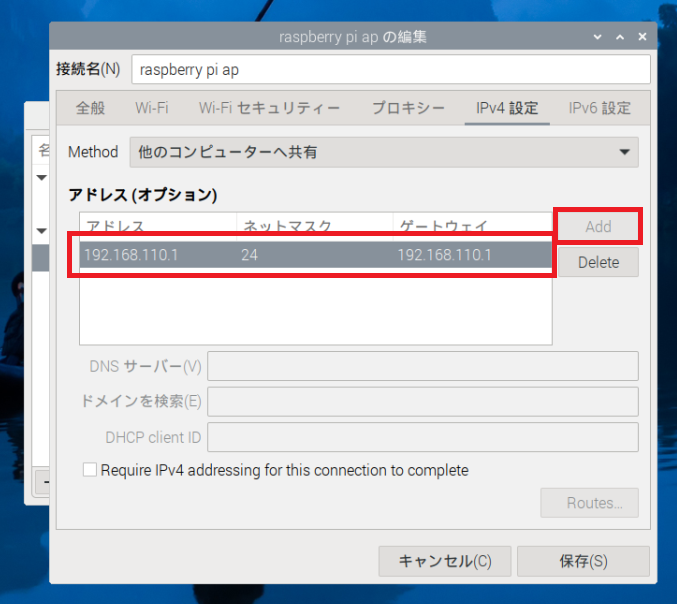 「IPv4」タブで使用するRaspberry PI 配下のサブネットのアドレス設定ができます。「Add」をクリックして設定を追加します。よくわからなければ設定しなくてOK。 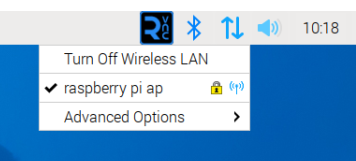 設定を反映するには、「Turn Off Wireless LAN」をしてから、 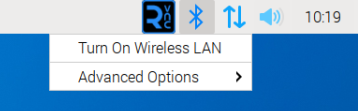 「Turn On Wiress LAN」 でOKです。 # 最後に Desktop版のWi-Fi設定が非常に楽になりました。 CLIの場合はnmcliとかnmtuiとか使ってごにょごにょやるみたいですが、Pi4や5だとDesktop版OSが苦にならないのでこれで十分感が強いです。
