
wada が 2024年10月28日12時21分31秒 に編集
コメント無し
メイン画像の変更
本文の変更
## 概要 ラズパイの小型性、カスタマイズ性に着目してオフライン上でraspberrypiでYOLOv8とOpencvを使った物体検出、追加学習を行うシステムを作る。 画像学習用の画像のラベル化が専用アプリの使用や操作が面倒なので簡単にする。 ## システムのイメージ   ## アイディア piカメラで撮影し、YOLOとOpencvで画像処理をしてターゲットの周りに線を描き、ディスプレイで見る。 保存したデータは後で見られるようにアクセスできるようにする。 画像を学習するための写真の取り込み、ラベル化を行うプログラムが必要 ## ラベリング、学習を行うコード ```Python :Lチカの例 from ultralytics import YOLO import cv2 import os import time from picamera2 import Picamera2 import tkinter as tk class TouchKeyboard(tk.Tk): def __init__(self): super().__init__() self.title("Touch Keyboard") # 全画面表示 self.attributes('-fullscreen', True) self.label = tk.Label(self, text="学習対象名", font=("NotoSansJP", 24)) self.label.grid(row=0, column=0, columnspan=10, pady=20) self.entry = tk.Entry(self, width=50, font=("NotoSansJP", 18)) self.entry.grid(row=1, column=0, columnspan=10, pady=20) # レイアウトの設定 layout = [ '1 2 3 4 5 6 7 8 9 0', 'Q W E R T Y U I O P', 'A S D F G H J K L', 'Z X C V B N M', 'Space Clear Enter' ] # キーを作成する for row_index, row in enumerate(layout): for col_index, key in enumerate(row.split()): if key == "Space": btn = tk.Button(self, text="Space", width=15, height=2, font=("NotoSansJP", 14), command=lambda: self.type_key(' ')) btn.grid(row=row_index+2, column=col_index, columnspan=5, padx=5, pady=5, sticky="nsew") elif key == "Clear": btn = tk.Button(self, text="Clear", width=15, height=2, font=("NotoSansJP", 14), command=self.clear_entry) btn.grid(row=row_index+2, column=col_index+4, columnspan=3, padx=5, pady=5, sticky="nsew") elif key == "Enter": btn = tk.Button(self, text="Enter", width=15, height=2, font=("NotoSansJP", 14), command=self.exit_with_output) btn.grid(row=row_index+2, column=col_index+6, columnspan=2, padx=5, pady=5, sticky="nsew") else: btn = tk.Button(self, text=key, width=5, height=2, font=("NotoSansJP", 14), command=lambda key=key: self.type_key(key)) btn.grid(row=row_index+2, column=col_index, padx=5, pady=5, sticky="nsew") def type_key(self, key): # エントリーにキーを追加する self.entry.insert(tk.END, key) def clear_entry(self): # エントリーのテキストをクリアする self.entry.delete(0, tk.END) def exit_with_output(self): # Enterキーが押されたときの処理 global class_name class_name = self.entry.get() #set_class_name(class_name) update_data_yaml(class_name) self.destroy() # アプリケーションを終了する class TouchKeyboard2(tk.Tk): def __init__(self): super().__init__() self.title("Touch Keyboard") # 全画面表示 self.attributes('-fullscreen', True) self.label = tk.Label(self, text="学習データ名", font=("NotoSansJP", 24)) self.label.grid(row=0, column=0, columnspan=10, pady=20) self.entry = tk.Entry(self, width=50, font=("NotoSansJP", 18)) self.entry.grid(row=1, column=0, columnspan=10, pady=20) # レイアウトの設定 layout = [ '1 2 3 4 5 6 7 8 9 0', 'Q W E R T Y U I O P', 'A S D F G H J K L', 'Z X C V B N M', 'Space Clear Enter' ] # キーを作成する for row_index, row in enumerate(layout): for col_index, key in enumerate(row.split()): if key == "Space": btn = tk.Button(self, text="Space", width=15, height=2, font=("NotoSansJP", 14), command=lambda: self.type_key(' ')) btn.grid(row=row_index+2, column=col_index, columnspan=5, padx=5, pady=5, sticky="nsew") elif key == "Clear": btn = tk.Button(self, text="Clear", width=15, height=2, font=("NotoSansJP", 14), command=self.clear_entry) btn.grid(row=row_index+2, column=col_index+4, columnspan=3, padx=5, pady=5, sticky="nsew") elif key == "Enter": btn = tk.Button(self, text="Enter", width=15, height=2, font=("NotoSansJP", 14), command=self.exit_with_output) btn.grid(row=row_index+2, column=col_index+6, columnspan=2, padx=5, pady=5, sticky="nsew") else: btn = tk.Button(self, text=key, width=5, height=2, font=("NotoSansJP", 14), command=lambda key=key: self.type_key(key)) btn.grid(row=row_index+2, column=col_index, padx=5, pady=5, sticky="nsew") def type_key(self, key): # エントリーにキーを追加する self.entry.insert(tk.END, key) def clear_entry(self): # エントリーのテキストをクリアする self.entry.delete(0, tk.END) def exit_with_output(self): # Enterキーが押されたときの処理 global class_name_main class_name_main = self.entry.get() #set_class_name(class_name_main) update_data_yaml_num(num,class_name_main) self.destroy() # アプリケーションを終了する class TouchKeyboard1(tk.Tk): def __init__(self): super().__init__() self.title("Touch Keyboard") # 全画面表示 self.attributes('-fullscreen', True) self.label = tk.Label(self, text="学習対象数", font=("NotoSansJP", 24)) self.label.grid(row=0, column=0, columnspan=10, pady=20) self.entry = tk.Entry(self, width=50, font=("NotoSansJP", 18)) self.entry.grid(row=1, column=0, columnspan=10, pady=20) # レイアウトの設定 layout = [ '1 2 3 4 5 6 7 8 9 0', 'Space Clear Enter' ] # キーを作成する for row_index, row in enumerate(layout): for col_index, key in enumerate(row.split()): if key == "Space": btn = tk.Button(self, text="Space", width=15, height=2, font=("NotoSansJP", 14), command=lambda: self.type_key(' ')) btn.grid(row=row_index+2, column=col_index, columnspan=5, padx=5, pady=5, sticky="nsew") elif key == "Clear": btn = tk.Button(self, text="Clear", width=15, height=2, font=("NotoSansJP", 14), command=self.clear_entry) btn.grid(row=row_index+2, column=col_index+4, columnspan=3, padx=5, pady=5, sticky="nsew") elif key == "Enter": btn = tk.Button(self, text="Enter", width=15, height=2, font=("NotoSansJP", 14), command=self.exit_with_output) btn.grid(row=row_index+2, column=col_index+6, columnspan=2, padx=5, pady=5, sticky="nsew") else: btn = tk.Button(self, text=key, width=5, height=2, font=("NotoSansJP", 14), command=lambda key=key: self.type_key(key)) btn.grid(row=row_index+2, column=col_index, padx=5, pady=5, sticky="nsew") def type_key(self, key): # エントリーにキーを追加する self.entry.insert(tk.END, key) def clear_entry(self): # エントリーのテキストをクリアする self.entry.delete(0, tk.END) def exit_with_output(self): # Enterキーが押されたときの処理 global num num = self.entry.get() self.destroy() # アプリケーションを終了する # YOLOフォーマットに変換する関数 def convert_to_yolo_format(bbox, img_width, img_height): x_start, y_start, x_end, y_end = bbox x_center = (x_start + x_end) / 2.0 / img_width y_center = (y_start + y_end) / 2.0 / img_height width = (x_end - x_start) / img_width height = (y_end - y_start) / img_height return x_center, y_center, width, height # ラベルを保存する関数 def save_yolo_labels(bbox, img_width, img_height, label_path, class_id=0): try: label_dir = os.path.dirname(label_path) if not os.path.exists(label_dir): os.makedirs(label_dir) x_center, y_center, width, height = convert_to_yolo_format(bbox, img_width, img_height) with open(label_path, 'w') as f: f.write(f"{class_id} {x_center:.6f} {y_center:.6f} {width:.6f} {height:.6f}\n") print(f"ラベルが保存されました: {label_path}") except Exception as e: print(f"ラベル保存時にエラーが発生しました: {e}") # クラス名を設定する関数 def set_class_name(class_name,class_name_main): base_paths = [ データ格納フォルダーのパス ] for base_path in base_paths: class_dir = os.path.join(base_path, class_name_main) if not os.path.exists(class_dir): os.makedirs(class_dir) classes_txt_path = os.path.join(class_dir, 'classes.txt') with open(classes_txt_path , 'a') as f: f.write(class_name + '\n') print(f"クラス名が設定されました: {class_name_main} (保存先: {classes_txt_path})") # data.yamlを更新する関数 def update_data_yaml_num(num,class_name): data_yaml_path = '/home/wada/rpi-bookworm-yolov8-main/data.yaml' content = f"""# data.yaml train:データ格納のパス/{class_name} val: データ格納のパス/{class_name} nc: {num} names: """ with open(data_yaml_path, 'w') as f: f.write(content) print("data.yamlが更新されました。") def update_data_yaml(class_name): data_yaml_path = 'データ格納のパス' content = f""" {i}: '{class_name}' """ with open(data_yaml_path, 'a') as f: f.write(content) print("data.yamlが更新されました。") # マウスコールバック関数 def mouse_callback(event, x, y, flags, param): global flag,x_start, y_start, x_end, y_end, drawing, box_set, img_width, img_height if event == cv2.EVENT_LBUTTONDOWN: # 撮影ボタンの範囲 capture_button = (520, 220, 800, 300) exit_button = (20, 420, 200, 480) reset_button = (20, 20, 200, 80) if capture_button[0] <= x <= capture_button[2] and capture_button[1] <= y <= capture_button[3]: if box_set: print("撮影ボタンがクリックされました。") save_image_and_label(frame, img_width, img_height) # 画像のサイズを渡す else: print("バウンディングボックスを作成してください。") elif exit_button[0] <= x <= exit_button[2] and exit_button[1] <= y <= exit_button[3]: print("終了ボタンがクリックされました。") # cv2.destroyAllWindows() # picam2.stop() flag = 1 elif reset_button[0] <= x <= reset_button[2] and reset_button[1] <= y <= reset_button[3]: print("リセットボタンがクリックされました。") reset_bounding_box() else: if not box_set: drawing = True x_start, y_start = x, y x_end, y_end = x, y elif event == cv2.EVENT_MOUSEMOVE: if drawing: x_end, y_end = x, y elif event == cv2.EVENT_LBUTTONUP: if drawing and not box_set: drawing = False x_end, y_end = x, y box_set = True print(f"バウンディングボックス: x_start={x_start}, y_start={y_start}, x_end={x_end}, y_end={y_end}") # バウンディングボックスをリセットする関数 def reset_bounding_box(): global x_start, y_start, x_end, y_end, box_set x_start, y_start, x_end, y_end = 0, 0, 0, 0 box_set = False print("バウンディングボックスがリセットされました。") # 画像とラベルを保存する関数 def save_image_and_label(frame, img_width, img_height): global file_number, class_name_main,class_name base_file_name = f'{class_name}_{file_number}' image_path_train = f'データ格納のパス/{class_name_main}/{base_file_name}.jpg' label_path_train = f'データ格納のパス/{class_name_main}/{base_file_name}.txt' image_path_val = f'データ格納のパス/{class_name_main}/{base_file_name}.jpg' label_path_val = f'データ格納のパス/{class_name_main}/{base_file_name}.txt' # 画像を保存 cv2.imwrite(image_path_train, frame) cv2.imwrite(image_path_val, frame) bbox = (x_start, y_start, x_end, y_end) save_yolo_labels(bbox, img_width, img_height, label_path_train) save_yolo_labels(bbox, img_width, img_height, label_path_val) print(f"画像とラベルが保存されました: {image_path_train}, {label_path_train} および {image_path_val}, {label_path_val}") file_number += 1 # プログラムを終了する関数 def exit_program(): cv2.destroyAllWindows() picam2.stop() picam2.close() global class_name_main # YOLOv8の学習を再開可能な形で開始 print("YOLOv8の学習を開始します...") model = YOLO('yolov8n.pt') print("新規に学習を開始します...") model.train( data='/home/wada/rpi-bookworm-yolov8-main/data.yaml', epochs=30, imgsz=640, batch=8, device='cpu', ) model.save(f"best_{class_name_main}.pt") print("学習が完了しました。") print("プログラムを終了します。") exit(0) # メイン処理 if __name__ == '__main__': try: global drawing, box_set, x_start, y_start, x_end, y_end, file_number, class_name, img_width, img_height global class_name_main global class_name global flag drawing = False box_set = False x_start, y_start, x_end, y_end = 0, 0, 0, 0 file_number = 0 # タッチディスプレイでクラスnumを入力する app1 = TouchKeyboard1() app1.mainloop() #name app2 = TouchKeyboard2() app2.mainloop() # Picamera2を初期化 picam2 = Picamera2() camera_config = picam2.create_preview_configuration(main={"format": "RGB888", "size": (640, 480)}) picam2.configure(camera_config) picam2.start() cv2.namedWindow("Object Detection", cv2.WND_PROP_FULLSCREEN) cv2.setWindowProperty("Object Detection", cv2.WND_PROP_FULLSCREEN, cv2.WINDOW_FULLSCREEN) cv2.setMouseCallback("Object Detection", mouse_callback) for i in range(int(num)): print (class_name_main) app = TouchKeyboard() app.mainloop() print (class_name) set_class_name(class_name,class_name_main) flag = 0 while flag != 1: # フレームをキャプチャ frame = picam2.capture_array() img_height, img_width, _ = frame.shape # フレームを上下反転 frame = cv2.flip(frame, 0) # バウンディングボックスが設定されている場合は描画 if box_set: cv2.rectangle(frame, (x_start, y_start), (x_end, y_end), (255, 0, 0), 2) # 撮影ボタンの描画 cv2.rectangle(frame, (520, 220), (800, 300), (0, 255, 0), -1) # 緑色のボタン cv2.putText(frame, "Capture", (530, 260), cv2.FONT_HERSHEY_SIMPLEX, 1, (255, 255, 255), 2) # 終了ボタンの描画 cv2.rectangle(frame, (20, 420), (200, 480), (0, 0, 255), -1) # 赤色のボタン cv2.putText(frame, "Exit", (50, 450), cv2.FONT_HERSHEY_SIMPLEX, 1, (255, 255, 255), 2) # リセットボタンの描画 cv2.rectangle(frame, (20, 20), (200, 80), (255, 255, 0), -1) # 青色のボタン cv2.putText(frame, "Reset", (50, 50), cv2.FONT_HERSHEY_SIMPLEX, 1, (0, 0, 0), 2) # フレームを表示 cv2.imshow("Object Detection", frame) # 'q'キーで終了 if cv2.waitKey(1) & 0xFF == ord('q'): exit_program() finally: exit_program() ``` ## 物体検出を行うコード ```Python:Lチカの例 import cv2 from picamera2 import Picamera2 import pandas as pd from ultralytics import YOLO import cvzone import os import tkinter as tk # 学習データフォルダーのパス data_folder = # フォルダー内のファイルリストを取得 model_files = [f for f in os.listdir(data_folder) if f.endswith('.pt')] model_files.sort() # ファイル名をソート # 選択されたモデル selected_model = None picam2 = None # グローバルカメラオブジェクト def select_model(model_name): global selected_model selected_model = model_name print(f"選択されたモデル: {selected_model}") model_window.destroy() # モデル選択ウィンドウを閉じる restart_camera() # カメラの再初期化を行う def start_monitoring(): open_model_selection() # モデル選択ウィンドウを開く def open_model_selection(): global model_window # モデル選択ウィンドウ model_window = tk.Tk() model_window.title("モデル選択") # フルスクリーン設定 model_window.attributes('-fullscreen', True) # モデル名をボタンとして表示 for model in model_files: button = tk.Button(model_window, text=model, font=("Arial", 20), command=lambda m=model: select_model(m)) button.pack(pady=20) # 戻るボタンを追加 back_button = tk.Button(model_window, text="戻る", font=("Arial", 20), command=lambda: [model_window.destroy(), open_combined_screen()]) back_button.pack(pady=20) model_window.protocol("WM_DELETE_WINDOW", model_window.quit) # ウィンドウが閉じられたときの処理 model_window.mainloop() # メインループを開始 def restart_camera(): global picam2, model, class_list # カメラが既に存在する場合は解放 if picam2: picam2.stop() # カメラ設定 picam2 = Picamera2() picam2.preview_configuration.main.size = (640, 480) picam2.preview_configuration.main.format = "RGB888" picam2.preview_configuration.align() picam2.configure("preview") picam2.start() # モデルの読み込み model = YOLO(os.path.join(data_folder, selected_model)) # 選択されたモデルを指定 # クラス名の読み込み with open("coco1.txt", "r") as my_file: data = my_file.read() class_list = data.split("\n") # カメラのオブジェクト検出を開始 detect_objects() def detect_objects(): count = 0 # 複数の特定クラス名を指定 target_class_names = ["person", "cat", "dog"] # ウィンドウをフルスクリーンに設定 cv2.namedWindow("Camera", cv2.WND_PROP_FULLSCREEN) cv2.setWindowProperty("Camera", cv2.WND_PROP_FULLSCREEN, cv2.WINDOW_FULLSCREEN) while True: # 画像のキャプチャ im = picam2.capture_array() count += 1 if count % 3 != 0: # 3フレームに1回処理 continue # 画像を上下反転 im = cv2.flip(im, -1) results = model.predict(im) # オブジェクト検出 # 検出結果をデータフレームに変換 a = results[0].boxes.data px = pd.DataFrame(a).astype("float") # 検出されたバウンディングボックスを描画 detected = False # 特定のクラスが検出されたかのフラグ for index, row in px.iterrows(): x1, y1, x2, y2, _, d = row x1, y1, x2, y2, d = int(x1), int(y1), int(x2), int(y2), int(d) c = class_list[d] cv2.rectangle(im, (x1, y1), (x2, y2), (0, 0, 255), 2) cvzone.putTextRect(im, f'{c}', (x1, y1), 1, 1) # 複数の特定クラス名が検出された場合 if c in target_class_names: detected = True # 特定のクラスが検出された場合の処理 if detected: cvzone.putTextRect(im, "検出された", (50, 50), 2, 1, (0, 255, 0)) # 画像を表示 cv2.imshow("Camera", im) # マウスクリックイベントを待機 if cv2.waitKey(1) & 0xFF == ord('b'): # 'b'キーが押された場合 picam2.stop() # カメラを停止 cv2.destroyAllWindows() # ウィンドウを閉じる open_model_selection() # モデル選択画面を再表示 break # マウスイベントのチェック if cv2.getWindowProperty("Camera", cv2.WND_PROP_VISIBLE) >= 1: cv2.setMouseCallback("Camera", on_mouse_click) # 'q'が押されたら終了 if cv2.waitKey(1) == ord('q'): break # 終了処理 cv2.destroyAllWindows() def on_mouse_click(event, x, y, flags, param): if event == cv2.EVENT_LBUTTONDOWN: # 左ボタンがクリックされた場合 picam2.stop() # カメラを停止 cv2.destroyAllWindows() # ウィンドウを閉じる print("プログラムが終了しました") # 終了メッセージ exit() # プログラムを終了 if __name__ == "__main__": start_monitoring() # 初期画面を表示 ``` ## ラベル化、学習のコードの動き
学習対象数を入れる
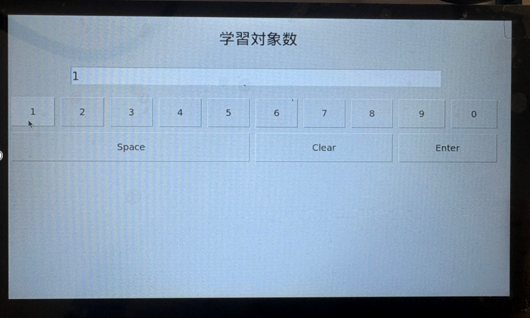
学習データ名を入力
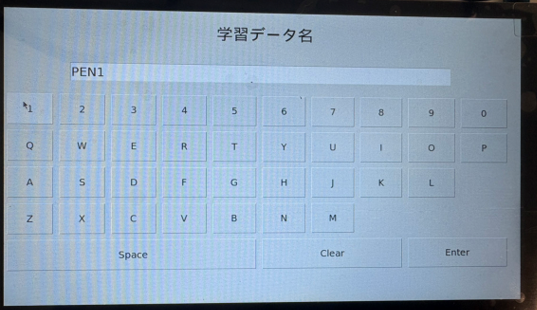
学習対象名を入力する 学習対象数に応じて決定する名前が増える
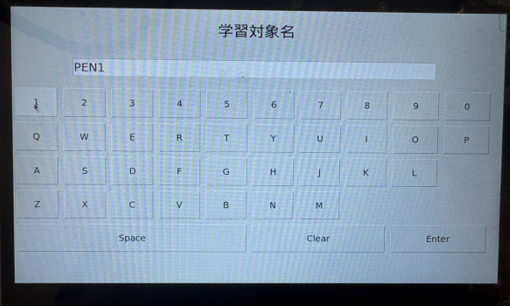
検出したい物体の範囲を選び写真を撮っていく
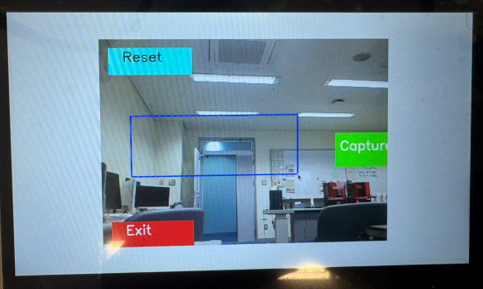
今回検出するもの
 ## 物体検出を行うコードの動き
まず選択
まず検出したいものを選択
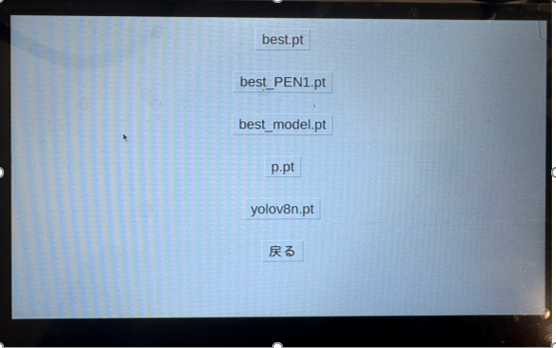 実際の検出 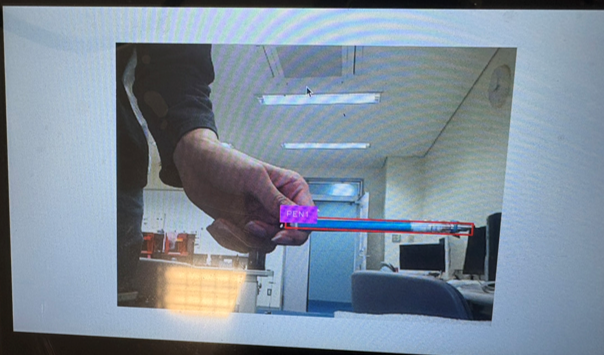 ## 使用部品 Raspberry Pi 4 7インチディスプレイ キーボード又はボタン 各種接続ケーブル piカメラ ## 参考文献 [【AI】YOLOv8をpython openCVでちゃちゃっと物体検出してみる](https://qiita.com/napspans/items/9ddc80e4625314c5607d) [クイックスタートガイドラズベリーパイとUltralytics YOLOv8](https://docs.ultralytics.com/ja/guides/raspberry-pi/)
