verylowfreq が 2022年07月17日20時57分14秒 に編集
初版
タイトルの変更
3D CAD SolveSpace入門 (2) : 作業平面を指定してスケッチ、押し出し、切り取り
タグの変更
CAD
SolveSpace
メイン画像の変更
記事種類の変更
セットアップや使用方法
本文の変更
この記事は続きものです。 1. [3D CAD SolveSpace入門 (1) : 導入、直方体の作成](https://elchika.com/article/39d9d040-90b7-4367-a7cf-ab7ed4b1313b/) 2. 3D CAD SolveSpace入門 (2) : 作業平面を指定してスケッチ、押し出し、切り取り(この記事) 前回記事ではXY平面に四角形をスケッチし、それを押し出すことで直方体を作りました。今回は、その直方体にさらにスケッチして、円柱を手前方向に作っていきます。 前回記事で作成した直方体のデータを開いた状態からスタートします。 ## 円柱を作る ### 作業平面を指定する 直方体の手前の面を作業平面として作業を開始します。したいのですが、Fusion360のように「面をクリックしてスケッチ開始」という操作が(今のところ)できません。 SolveSpaceで作業平面を指定するには、おもに次のいずれかによって行います。 - 点を1つと直線を2つ選択して、平面を指定する - よく使う - 点を1つと法線を1つ選択して、平面を指定する - 円の上に作業平面を作りたいときに使う 今回の場合、手前の四角い面の直交する辺を2つと、いずれかの頂点を1つ選択して、「手前の面」というものを指定してあげます。 たとえば以下のようにオブジェクトを選択して、アイコン「**選択した要素で定義される作業平面上でスケッチを開始**」、もしくはメニューの「**グループ → 新しい作業平面上でスケッチを開始**」、もしくはキーボード **Shift + W** で、作業平面を新たに指定してスケッチを開始します。 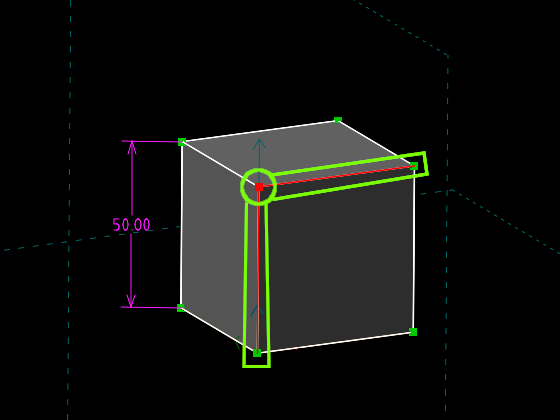 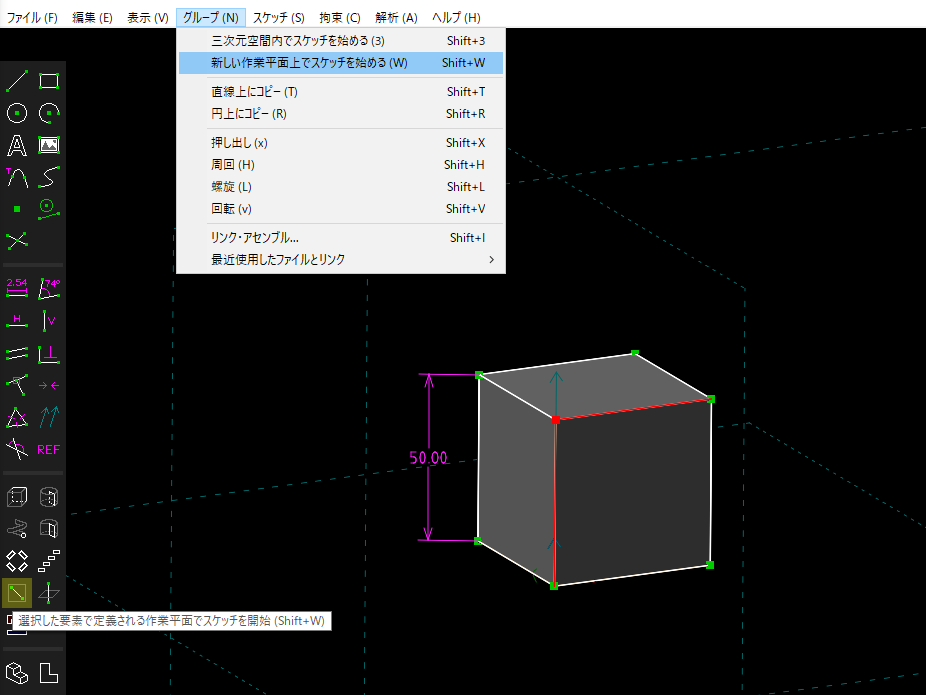 ### スケッチと押し出し スケッチが開始できたら、円を配置しましょう。もし拘束を行なう場合には補助線が必要かもしれません。補助線はメニューの「スケッチ → 補助線の線分」(キーボード **Shift + S**)、もしくは、線分を作成したうえで「補助線と切り替え」(キーボード **G**)で作成できます。 円を押し出して円柱とするのは、前回と同様に行います。 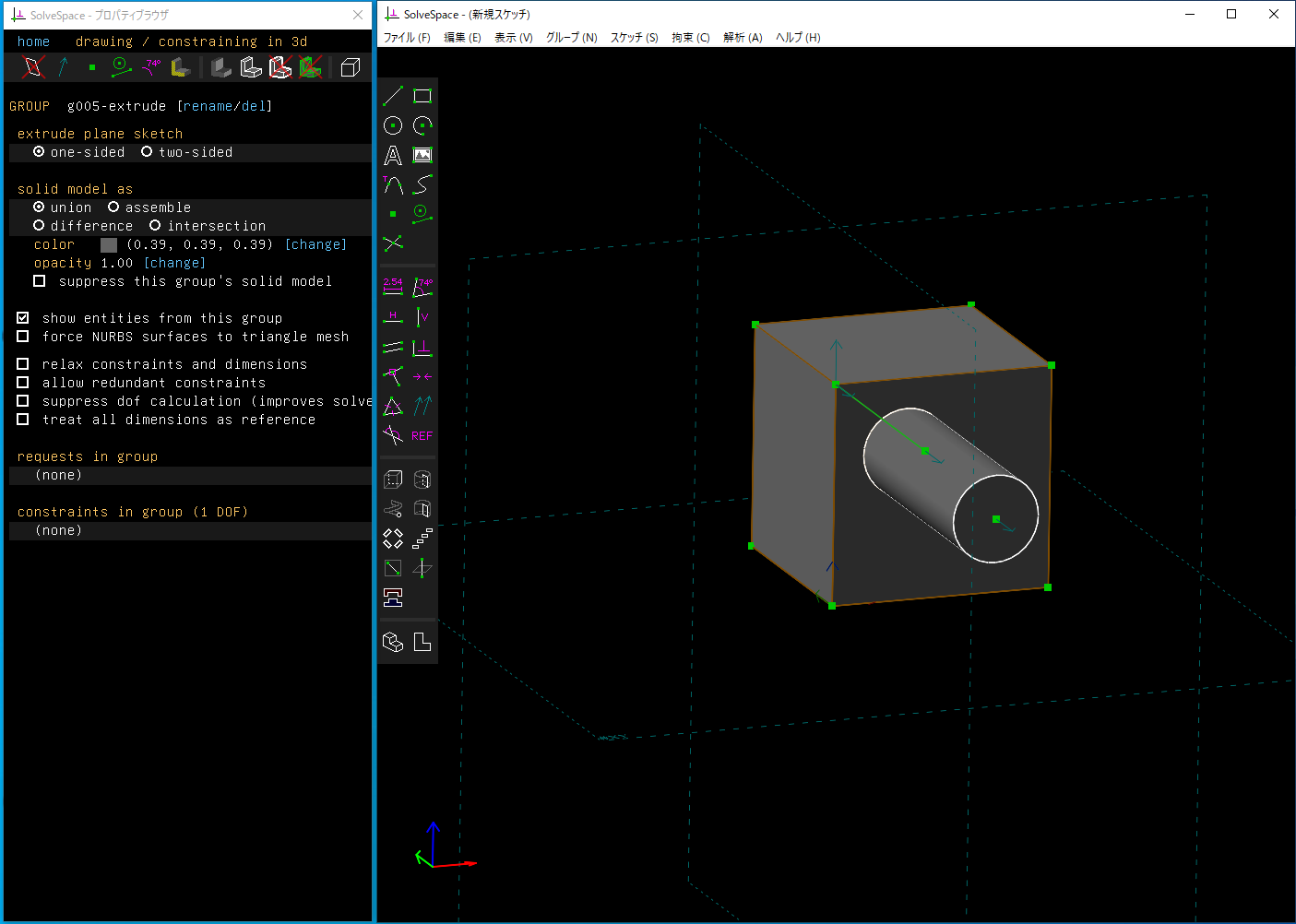 ### 押し出しで切り取る 押し出し機能を使って「切り取り」をすることができます。同じようにスケッチをしてから、押し出し時にオプションで "difference" を選ぶだけです。 切り取る量の指定は、通常の押し出しと同じように拘束を使って指定します。たとえば、面と点を選択して一致拘束をすると、点を面の上に拘束できます。 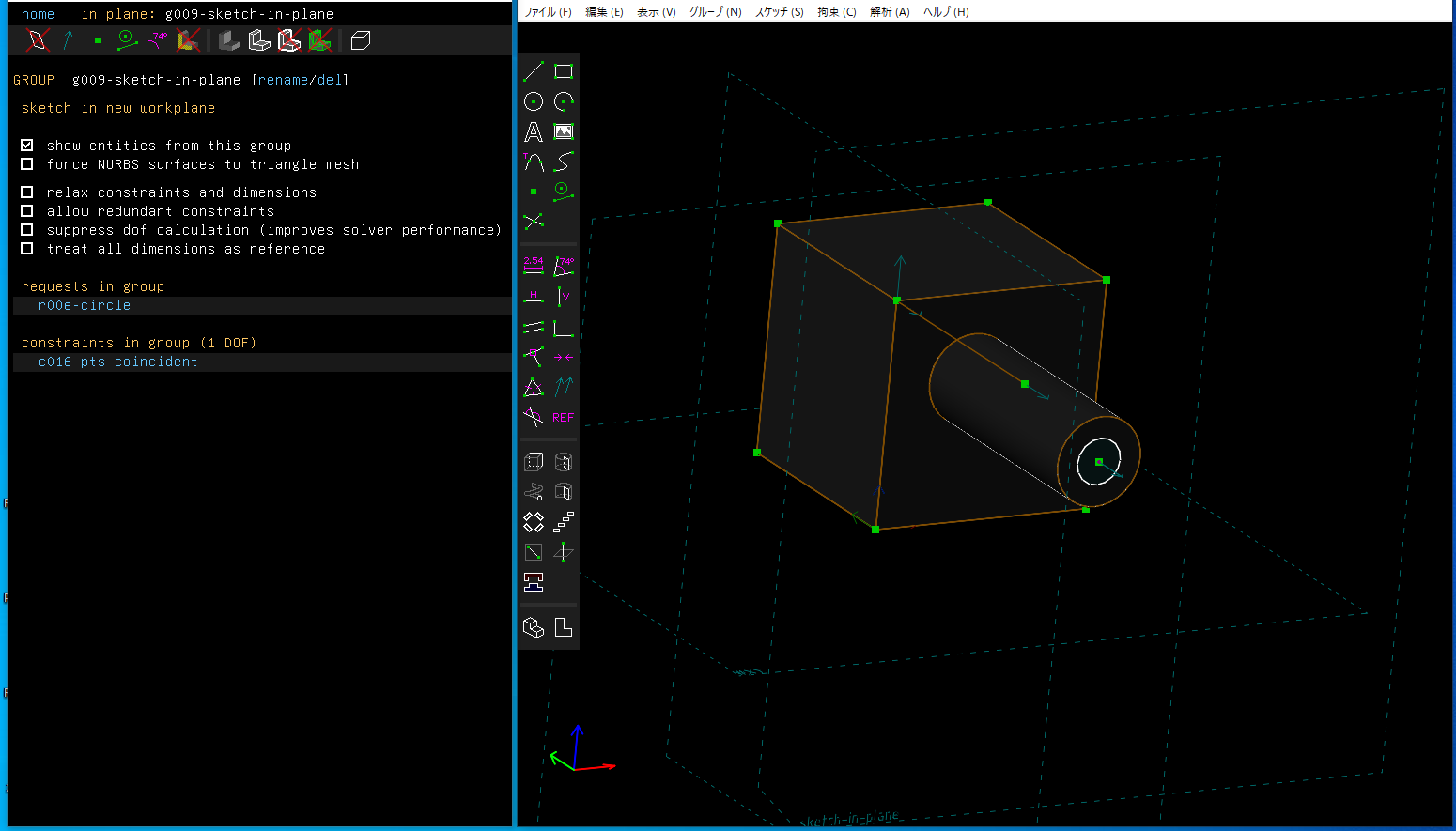   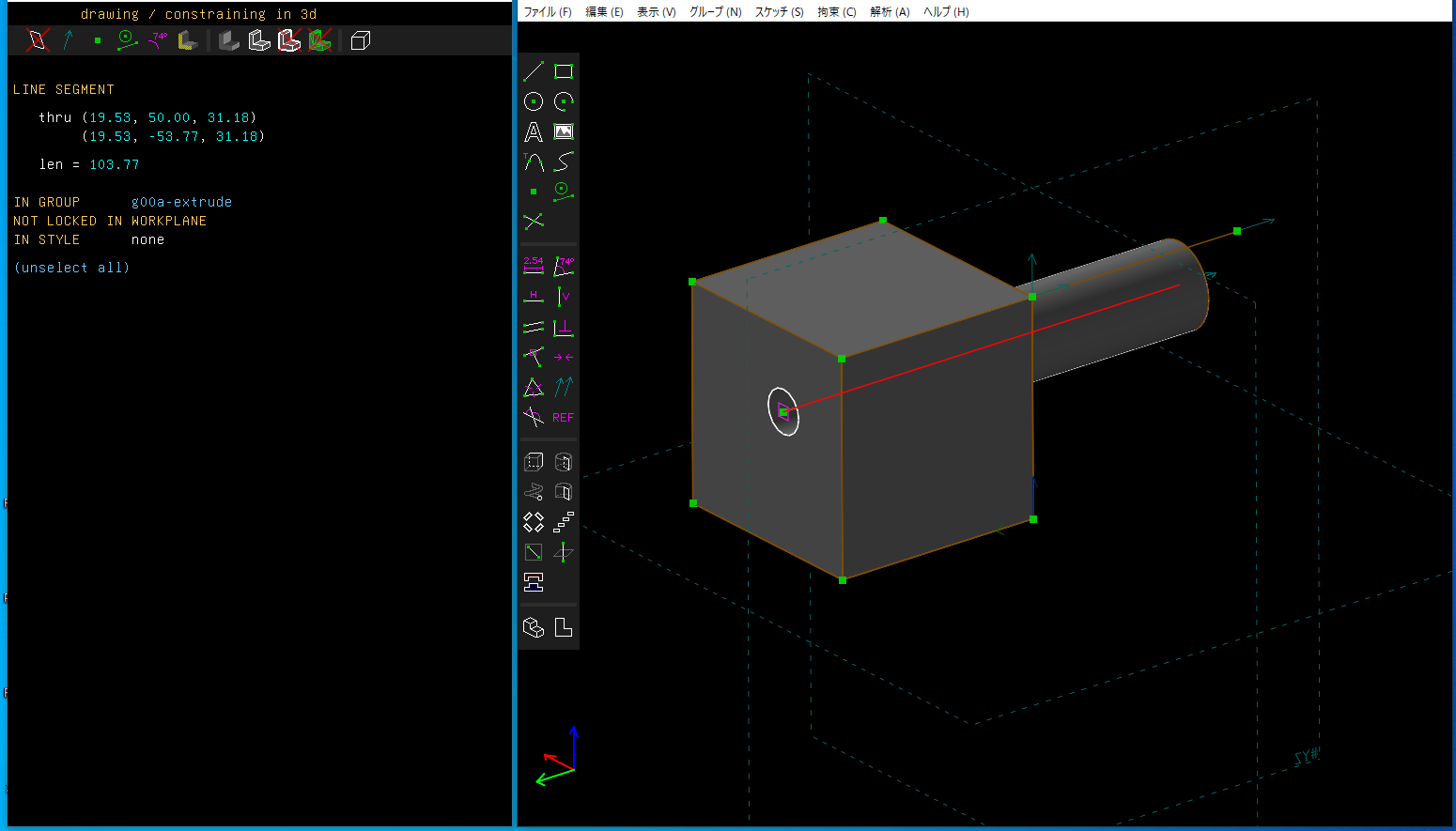 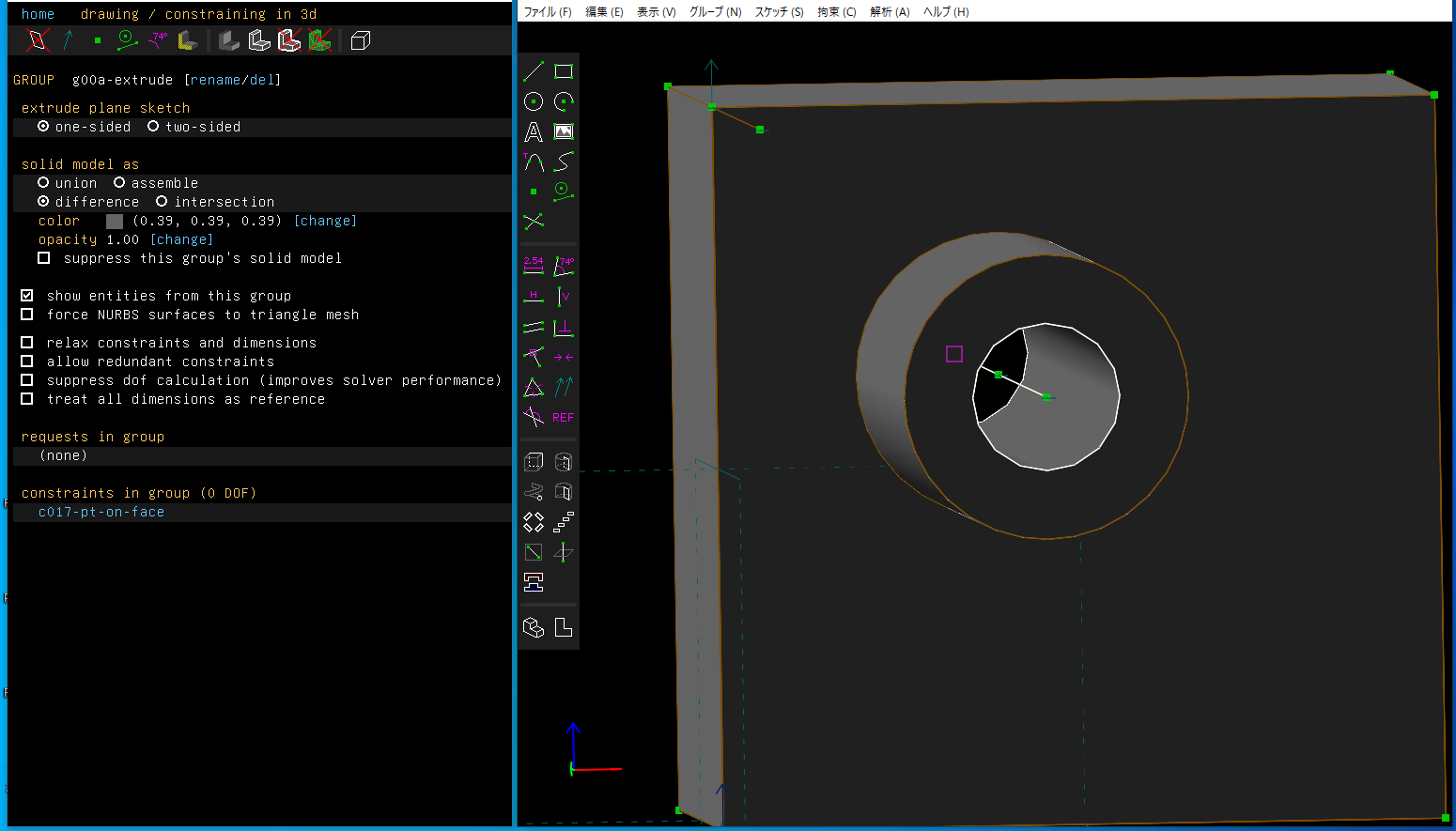 ## まとめ ここまででもうシンプルな形状は作れるようになったものと思います。紹介していないスケッチ図形や拘束はメニューを眺めるとなんとなくわかると思いますので、いろいろ試してみてください。 次回記事へ続く(?)
