mikikun が 2021年09月09日22時37分31秒 に編集
回路図のミスを修正しました。
記事種類の変更
セットアップや使用方法
本文の変更
==作成動機や何するものかについて== 有線接続に比べると無線接続は手軽なところもありますが、どこまで届くのかはやってみないと分からないのが問題です。モノワイヤレス株式会社TWELITE DIPを使って、建物内で別の階の奥まったところまで届くかどうか確認したい、と思いました。TWELITE DIPには電波の出力の弱いBlueと強いRedがあり、弱いBlueでも見通せるところでは1Km先まで届くとなっています。しかし別の階の奥まったところは100mも離れていませんが、余裕で届くとは思えません。 さてこのTWELITE DIPでIoTをするとなると、これ自体は直接インターネットに接続することはできないところが問題となります。親機になったTWLITE DIPは子機からのデータをシリアル通信で出すことができるので、これをインターネットに接続できるコンピュータに伝えればIoTになります。最近のコンピュータにはシリアル通信のハードウェアは付いていないので、USB⇔シリアルの変換をすればよいでしょう。 秋月電子通商にはいくつかのUSB⇔シリアルの変換モジュールが売られています。一番安上がりなものという事で、MCP2221Aと言うICであれば外付け部品としてはUSBコネクタのみで済むことが分ったので、これを使ってみることにしました。なおモノワイヤレス株式会社は、MONOSTICKと言うUSB接続できる親機も販売していますので、工作が面倒な方はそちらを買いましょう。 また子機となる方に、元から入っているファームウェア(TWLITE APPS)とは違うものを設定したい場合、TWELITE R2と言うものを買ってください、となっているようですが、これの代わりにもなります。 ●参考URL● - TWELITE DIP [秋月電子通商のページ](https://akizukidenshi.com/catalog/g/gK-06759/) - MCP2221A [秋月電子通商のページ](https://akizukidenshi.com/catalog/g/gI-13069/) - MONOSTICK [秋月電子通商のページ](https://akizukidenshi.com/catalog/g/gM-11931/) - TWELITE R2 [秋月電子通商のページ](https://akizukidenshi.com/catalog/g/gM-15095/) ==回路図== 以下の回路図の補足の説明をします。まずU2のLP2950L-3.3V ([秋月電子通商のページ](https://akizukidenshi.com/catalog/g/gI-08749/))はUSBの5Vを3.3Vに下げるものです。MCP2221AとTWELITE DIPの両方にこれを供給しています。10uFのセラミックコンデンサー([秋月電子通商のページ](https://akizukidenshi.com/catalog/g/gP-02184/))で3.3Vを安定化させています。MCP2221AのRSTをプルアップしている抵抗はなくても動きます。(ネットにそう言う製作例がけっこうあります。)10KΩが使われている例がありましたが、家にあったのが12KΩだったのでそうなっています。GP2とGP3との接続はTWELITE DIPのファームウェアの書き換えの際に使うので、ファームウェアは書き換えないというのであれば、つなぐ必要はありません。 動かしてから思いましたが、USBケーブルを接続しても何も点灯しません。生きているのか不明なのが嫌な方は、MCP2221AのGP0やGP1に抵抗とLEDを付ければにぎやかになると思います。
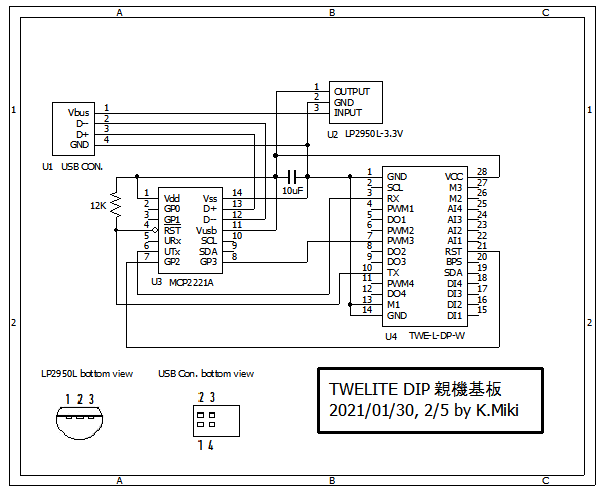
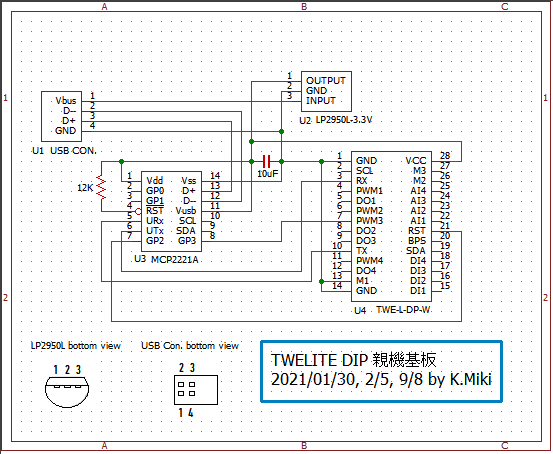
==作成について== USBのコネクタとユニバーサル基板は以前購入したものを使いました。初めてスルーホールのユニバーサル基板を使ってみましたが、表と裏がショートするので配線が交差する場合は、片方を被覆線にしなければならないところが不便に感じました。スルーホールでなければ片方を反対側の面に回せば済みますので。ケチなのでMCP2221Aはソケットなしで直接はんだ付けしています。   ==MCP2221Aの設定== 配線ができたら、TWELITE DIPを刺さずに、USBケーブルを接続してパソコンにつないでみます。配線に間違いがなければWindowsがMACP2221Aを認識し、デバイスドライバーを自動的に組み込みます。 GPIOの設定を変更するためにアプリをダウンロードして使用します。[Microchip社のMCP2221Aのページ](https://www.microchip.com/wwwproducts/en/MCP2221A)の「Documents」のタブの中の「MCP2221 Utility」をダウンロードして、解凍して、インストールします。MCP2221 Utilityを起動すると、接続されているMCP2221Aを認識し現在の設定が表示されます。ウィンドウ中頃にある「GP Pin Configuration」のところのGP2とGP3のところを以下のように変更してから、下の方にある「Configure Device」をクリックします。 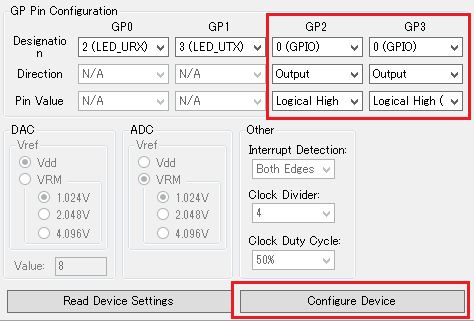 TWELITE DIPの間の通信速度を設定するのは、シリアル端末ソフトで行います。TWELITE DIPのBPSの端子を開放しているので、115,200bpsに設定してください。(例えばTera Termならば「設定」メニューの「シリアルポート」のところで設定できます。) また後で使いますので、同じサイトから「MCP2221 Command Line Interface」もダウンロードします。 ==TWELITE DIPの設定== TWELITE DIPを刺して、USBケーブルを接続し、Tera Termなどのシリアル端末ソフトを起動します。3回「+」を押すと設定モードになります。「+」を押すタイミングはゆっくり過ぎてもだめでした。♪=60より少し早めがぐらいが良いようです。反応がない場合は、ポートが合っているか、スピードが115200bpsになっているかどうか確認してください。少なくとも「Device ID」は設定する必要があります。 ==ファームウェア(TWLITE APPS)の書き込み== TWELITE DIPには、「超簡単!標準アプリ」と言うファームウェアが書き込まれたものが売られています。それ以外にも「無線タグアプリ」、「リモコンアプリ」、「シリアル通信アプリ」、「パルアプリ」、「親機・中継器アプリ」があります。詳細については[TWLITE APPS概要](https://mono-wireless.com/jp/products/TWE-APPS/index.html)をご覧ください。また自分でプログラミングすれば、もっと色々できると思います。 とりあえず「親機・中継器アプリ」を書き込むためには、「TWELITE STAGE」と言う評価開発環境をダウンロードしてくる必要があります。[TWELITE STAGEのページ](https://mono-wireless.com/jp/products/stage/index.html)の下の方を開いていくとダウンロードの選択をするところがあります。ダウンロードしたら解凍するだけで使えます。単に書き込むだけならば、解凍したら出てくる「MWSTAGE」フォルダの中の「Tools」の中の「TWE-Programmer」フォルダを開いて「TWE-Programmer.exe」を使います。 書き込みの前にTWLITE DIPをプログラムモードで再起動しなければなりません。TWELITE DIPのあるピンをGNDに落としてリセットしてから解放するという操作が必要なので、手動ならばスイッチを2つ付けるところですが、MCP2221AのGPIOにつないだので電子的に操作できます。その代わりMCP2221AのGPIOを動かすプログラムが必要になります。かっこよくGUIのプログラムを作りたかったのですが面倒なのでバッチファイルで済ませました。[バッチファイル](https://drive.google.com/file/d/1VksmcXmT1oTsKiv1xOIs9V4SL3IbP4hC/view?usp=sharing)をダウンロードして解凍してください。出てきたフォルダーの中に、先ほどついでにダウンロードした「MCP2221 Command Line Interface」を解凍、インストールした先にある「MCP2221CLI.exe」と「MCP2221DLL-UM_x86.dll」の2つのファイルをコピーします。 「program.bat」をダブルクリックすると、黒いコマンドプロンプトの画面が表示されてGPIOを操作するコマンドを順に実行してくれます。それから「TWE-Programmer.exe」を起動し、COMポートを選択すると次のような画面になります。  ファームウェアは「MWSTAGE」フォルダの中の「BIN」にありますので、例えば親機にするならば「App_TweLite_Master_BLUE_L1101_V1-8-2.bin」を書き込みます。書き込みが終わるとリセットしろ、と表示されるので「reset.bat」をダブルクリックしてください。 ==ケースについて== テストしてみて使えるとなれば、ケースが必要だなと思います。配線が露出していますので、クリップのような金属の上にうっかり置いたりするとショートして壊れる可能性があります。
