Kuma が 2020年03月23日00時44分56秒 に編集
コメント無し
本文の変更
# RaspberryPiってなによ? **RaspberryPi**...ご存じの方も多いはず。 イギリスのRaspberry財団が開発した、**ARMプロセッサ搭載のシングルボードコンピュータ**です。 USB,HDMI,3.5mmプラグ,GPIO,Ethernetなど**入出力が豊富**で、**Linuxが動き価格もお手頃**。 **もともとは教育用**に開発されたRaspberryPiでしたが、その汎用性と手ごろさ故に組み込みコンピュータとして利用されたり、マイコンを使った電子工作やIoT、サーバーとして使う方も多いかもしれません。 しかし、そのネットワーク機能が仇となり、**DoS攻撃などの踏み台にされてしまう**こともあるそうです。 ラズパイ利用の第一歩として、今回はRaspberryPiにRaspberry財団公式OS、**Raspbian**をインストールし、**最低限のセキュリティー対策**をしてみます!
# **Raspbianのダウンロード/インストール**
# Raspbianのダウンロード/インストール
まずはRaspbianをインストールしたSDカードを用意しなければ何も始まりません! 先日 "Raspberry Pi Imager"というOSダウンロードからSDカードへの書き込みまでこなしてくれるソフトウェアが公開されましたのでこれを利用し、RaspbianをインストールしたSDカードを作ります! ちなみにSDカードは16GB以上のものがおすすめです。8GBでは後々ソフトウェアをインストールしているうちに容量不足になることがあります... 1. https://www.raspberrypi.org/downloads/ にアクセスし、Win/Mac/UbuntuいずれかのRaspberry Pi Imagerをダウンロード。 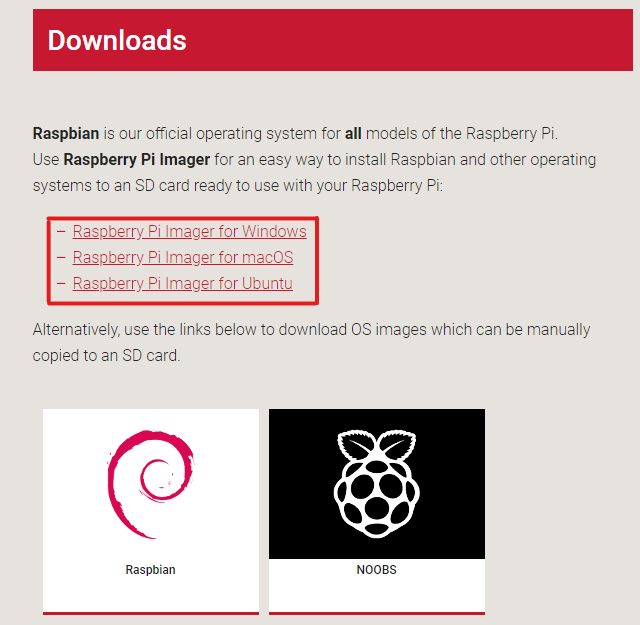 1. MicroSDカードをPCにセットし、インストールしたRaspberry Pi Imagerを起動します! 1. こんな画面が表示されるので、"CHOOSE OS"をクリックし一番上の"Raspbian"、"CHOOSE SD CARD"をクリックしセットしたSDカードを選択。 この時、**SDカードの選択を誤ると、確認なく書き込みが始まってしまうためそのSDカードのデータは消えるので要注意です!**(経験者は語る...) 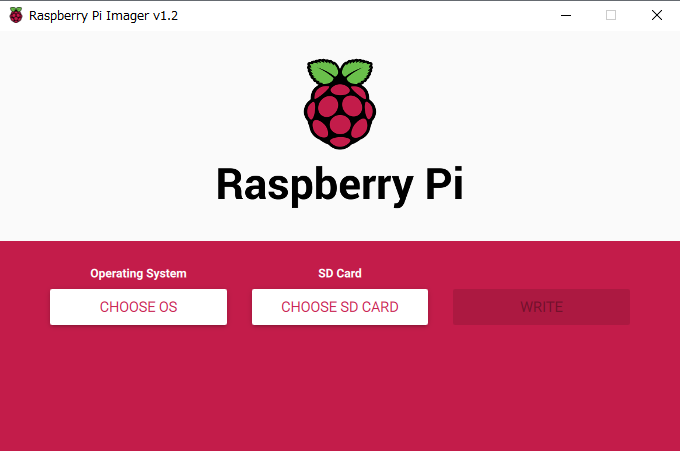 1. 設定が完了したら、WRITRをクリック! 後はこのソフトがRaspbianOSのダウンロードからSDカードへの書き込みまで自動で行ってくれます。いやはや、便利になったものです... 20~30分程度で書き込みが終わり、OSがインストールされたSDカードが用意できました! # 起動と初期設定 工事中!少々お待ちを...!
