Kuma が 2020年03月23日03時59分40秒 に編集
コメント無し
本文の変更
# RaspberryPiってなんなんよ? **RaspberryPi**...ご存じの方も多いはず。 イギリスのRaspberry財団が開発した、**ARMプロセッサ搭載のシングルボードコンピュータ**です。 USB,HDMI,3.5mmプラグ,GPIO,Ethernetなど**入出力が豊富**で、**Linuxが動き価格もお手頃**。 **もともとは教育用**に開発されたRaspberryPiでしたが、その汎用性と手ごろさ故に組み込みコンピュータとして利用されたり、マイコンを使った電子工作やIoT、サーバーとして使う方も多いかもしれません。 しかし、そのネットワーク機能が仇となり、**DoS攻撃などの踏み台にされてしまう**こともあるそうです。
ラズパイ利用の第一歩として、今回はRaspberryPiにRaspberry財団公式OS、**Raspbian**をインストールし、**最低限のセキュリティー対策**をしてみます!
ラズパイ利用の第一歩として、今回はRaspberryPiにRaspberry財団公式OS、**Raspbian**をインストールし、個人的に正しいと思っている**最低限のセキュリティー対策**をしてみます! ...もっとも、ここを見に来る方にとってはOSインストールやCLIなんてお手の物でしょうから、大体同じような内容のものをGitHubにも上げておきます!もしダメなところがあったらご教授いただけますとありがたいです! https://github.com/Kuma-GQRO/RaspberryPi-Setup
# Raspbianのダウンロード/インストール まずはRaspbianをインストールしたSDカードを用意しなければ何も始まりません! 先日 "Raspberry Pi Imager"というOSダウンロードからSDカードへの書き込みまでこなしてくれるソフトウェアが公開されましたのでこれを利用し、RaspbianをインストールしたSDカードを作ります! ちなみにSDカードは16GB以上のものがおすすめです。8GBでは後々ソフトウェアをインストールしているうちに容量不足になることがあります... 1. https://www.raspberrypi.org/downloads/ にアクセスし、Win/Mac/UbuntuいずれかのRaspberry Pi Imagerをダウンロード。 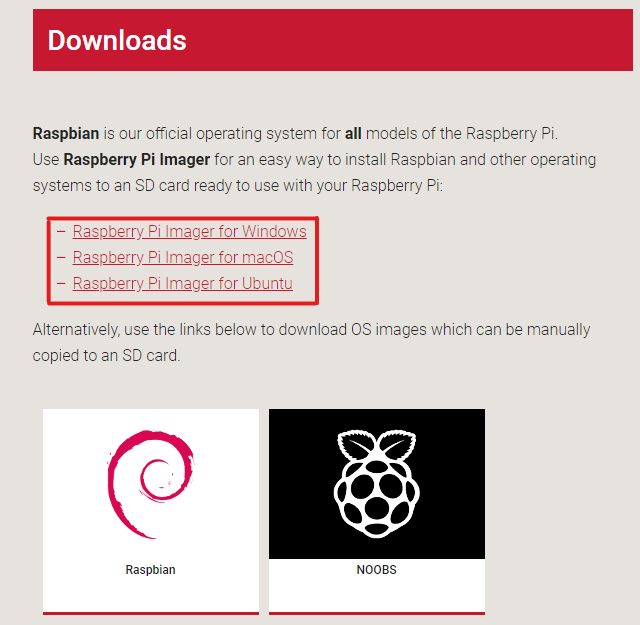 1. MicroSDカードをPCにセットし、インストールしたRaspberry Pi Imagerを起動します! 1. こんな画面が表示されるので、"CHOOSE OS"をクリックし一番上の"Raspbian"、"CHOOSE SD CARD"をクリックしセットしたSDカードを選択。 この時、**SDカードの選択を誤ると、確認なく書き込みが始まってしまうためそのSDカードのデータは消えるので要注意です!**(経験者は語る...) 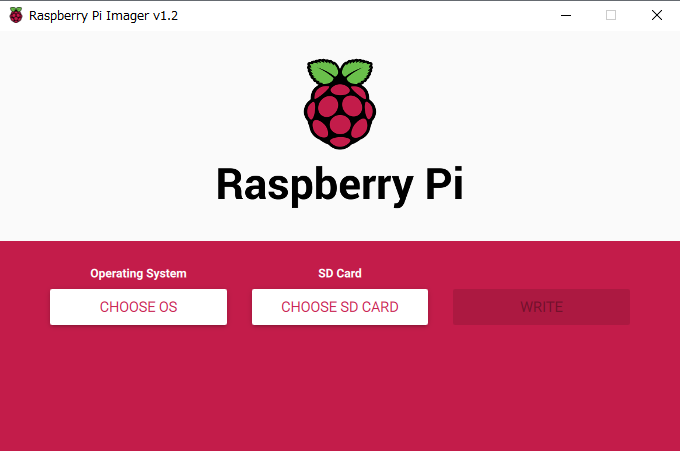 1. 設定が完了したら、WRITRをクリック! 後はこのソフトがRaspbianOSのダウンロードからSDカードへの書き込みまで自動で行ってくれます。いやはや、便利になったものです... 20~30分程度で書き込みが終わり、OSがインストールされたSDカードが用意できました!  # 起動と初期設定 早速RaspberryPiにOS入りMicroSDカードを差し込みます! 今回用意したのはRaspberryPi 3Bですが、3B+や4でも同じ手順のはずです。 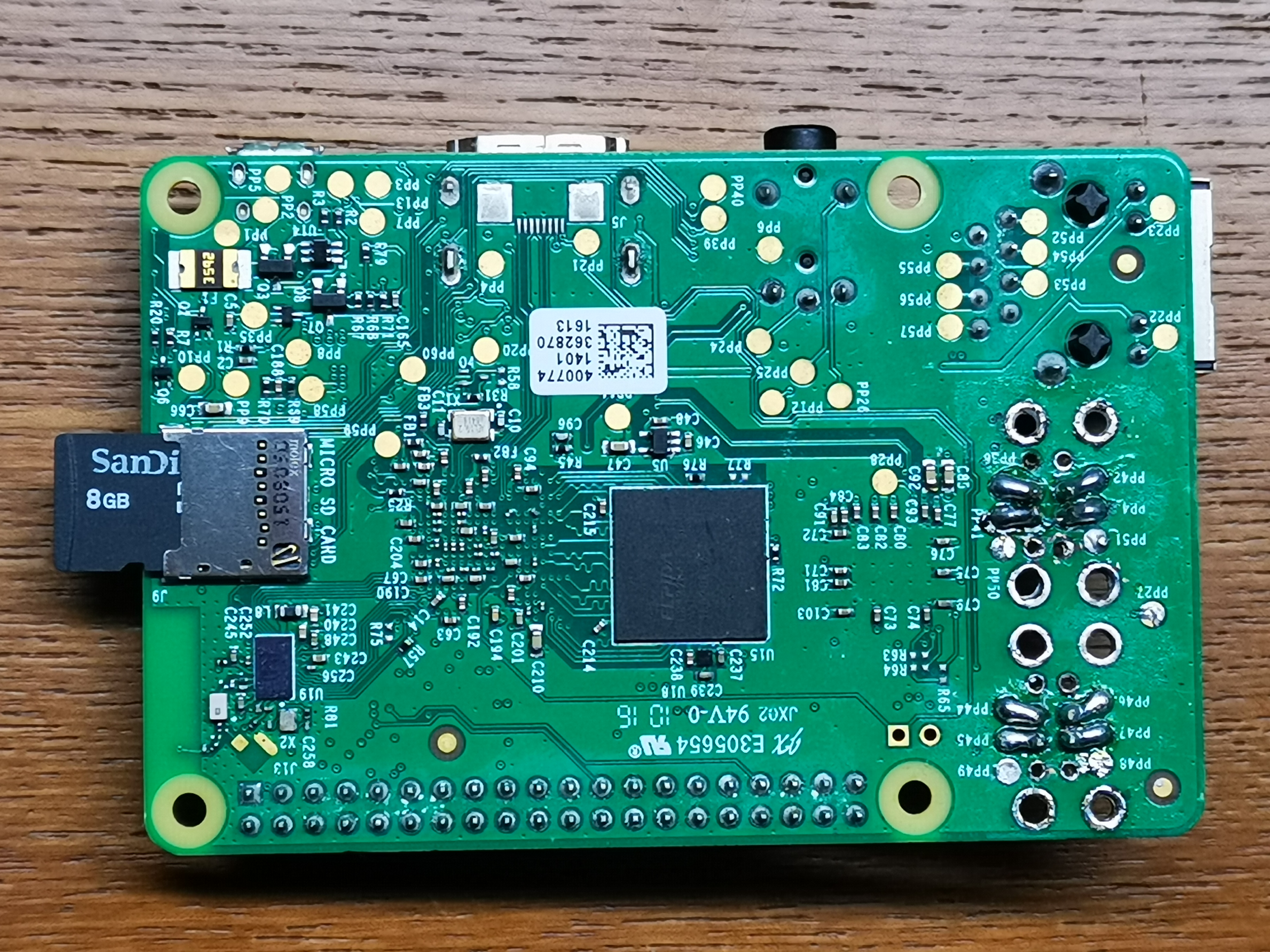 ...グサッと。  HDMIケーブルやUSBマウス・キーボードを接続し、**MicroUSBケーブルで電源供給すれば勝手に電源が入ります**。**RaspberryPiに電源スイッチはありません**。  ...起動しました!  ## セットアップウィザード 画面に何か表示されていますね。 「RaspberryPi Desktopへようこそ!」「利用前に**いくつか設定することがある**ぜ!"NEXT"を押して**設定を始めよう!!**」 ...だそうです。従いましょう。 ### Set Country "NEXT"をクリックすると、こんな画面が現れます。とどのつまりは**利用する国を設定する**のです。 "**Country**"リストの中から"**Japan**"を選びます。 するとあとの二つは勝手に入力されるので、"NEXT"を押して進めましょう。 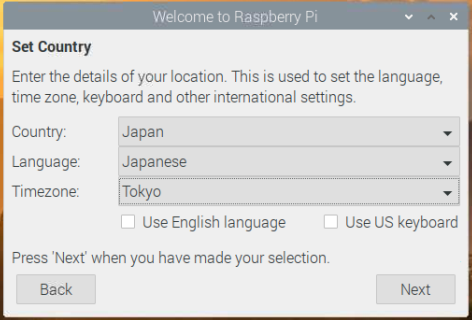 ### Change Password ここではアカウントのパスワードを変更します。 ...というのも、現状のままではユーザーネーム"pi"、パスワード"raspberry"の**超貧弱状態**。 過去このようなウィザードは存在しておらず、**初期パスワードのまま利用していたRaspberryPiが第三者から勝手ログインされる**ことがありました。 クラッカーにとっては初期パスワードでログイン出来たら万々歳、**管理者権限も使い放題で思うがまま**。まさに地獄です。 ということで、推測されにくいパスワードに変更してしまいましょう! 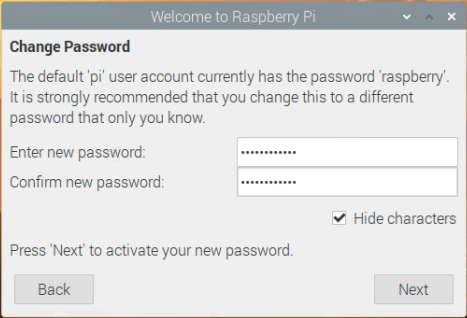 ### Set Up Screen もしあなたが見ている画面の四隅に黒い空白(ベゼルではありません!表示範囲いっぱいに表示されていない場合です!)はチェックを入れて"NEXT"。 大抵画面いっぱいに表示されているので、わからなくてもそのまま"NEXT"で進んで問題ありません。 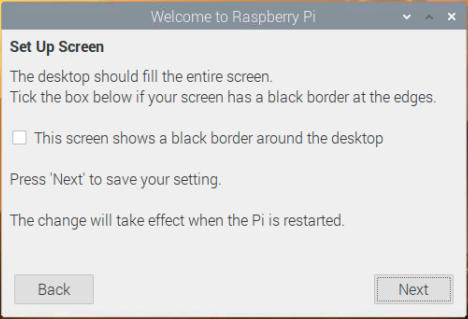 ### Select WiFi Network **無線LANに接続**します! SSIDを選択し,パスワード入力してください。 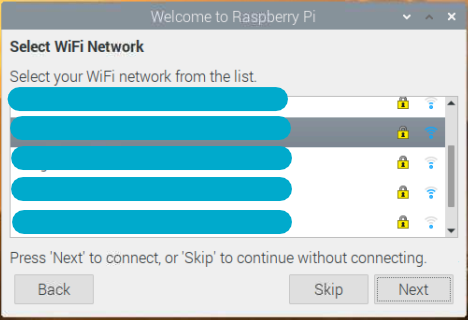 ### Update Software Raspbianをアップデートします。 ...が、ここでアップデートしようとすると**エラーが出る**ので、**ここでは"SKIP"をクリック**します。  ### Setup Complete これにてセットアップウィザードは完了です! 再起動を促されますが、**まだやることが残っています**ので**ここでは"Later"をクリック**します。 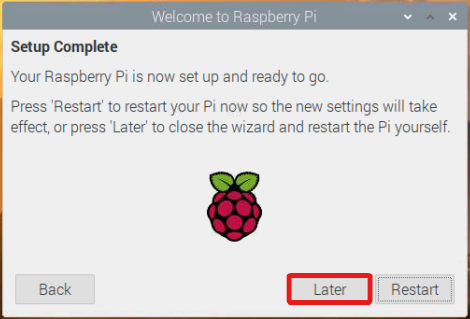 ## 初期ユーザー"pi"の変更 先ほど、**ユーザーネームやパスワードを初期設定のまま利用すると第三者から勝手ログインされる可能性があったりしてまずい**というお話をしましたね。 パスワードはセットアップウィザードで変更しましたが、今回はユーザーネームも変更してみます! ### terminalの起動 デスクトップ画面左上に、黒板のようなアイコンがあると思います。これが**LXTerminal**です。コンピューターに対する操作は大抵ここから行うことができてしまいます。 クリックして起動してみましょう! 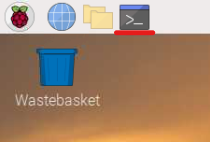 こんなウィンドウが現れましたか? ここに様々なコマンドを入力することでコンピューターを操作します! 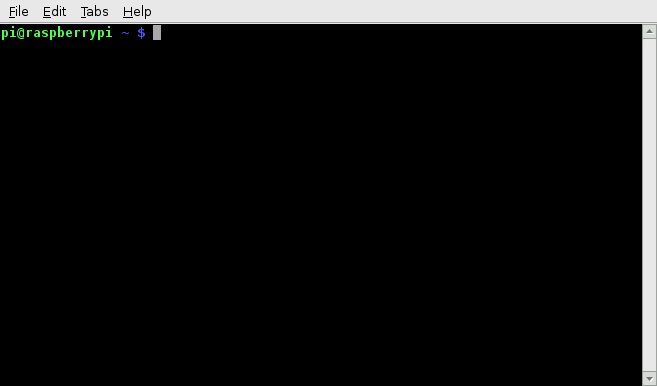 ### 作業用仮ユーザーの作成 **piの名前を変えるには、pi以外のアカウントで操作する**必要があります。ここでは**仮設アカウント"tmp"を作成**し作業します。 そうしたら、次のコマンドを一行ずつ入力・エンターキーで実行してください! この際 **"#"という記号は「コメントアウト」と言って、プログラムとして実行されないようにメッセージを残す**ものです。 つまり、**"#"のない行を入力し、"#"のある行は私からの説明だと思って読んで**ください! ```Shell #仮のユーザー"tmp"を作成します! #もしパスワードを求められたら、セットアップウィザードで変更した後のパスワードを入力してください! sudo useradd tmp #tmpに管理者権限を与えます! sudo gpasswd -a tmp sudo #tmpにパスワードを設定します! #実行するとパスワード入力画面が現れます。 #さっき設定したパスワードと同じで良いので、2回入力します! sudo passwd tmp #GUIを無効化します! #実行するとブルーバックの画面に変わります。番号を参考に、下に記載した項目を選択してください! sudo raspi-config #上下キーを使い 3 Boot Options にカーソルを置きエンターキーで選択 #上下キーを使い B1 Desktop/CLI にカーソルを置きエンターキーで選択 #上下キーを使い B1 Console Text console, requiring user to login にカーソルを置きエンターキーで選択 #左右キーを使い Finish にカーソルを置きエンターキーで選択 #そのままエンターキーを押し再起動する。 ``` 慣れましたか?今回の場合、入力したコマンドは4つのはずです! ### "pi"を"kuma"に変更する さて、再起動が終わるとこんな画面が表示されるはずです。 これは**CLI、コマンドラインインターフェース**と言い、キーボードを使い**文字でコンピューターを操作する**方式です。 対して、私たちが慣れ親しんでいる**マウスでクリックしたり画面に表示された画像を見たりしてコンピューターを操作する**方式を**GUI、グラフィカルユーザインタフェース**と言います。 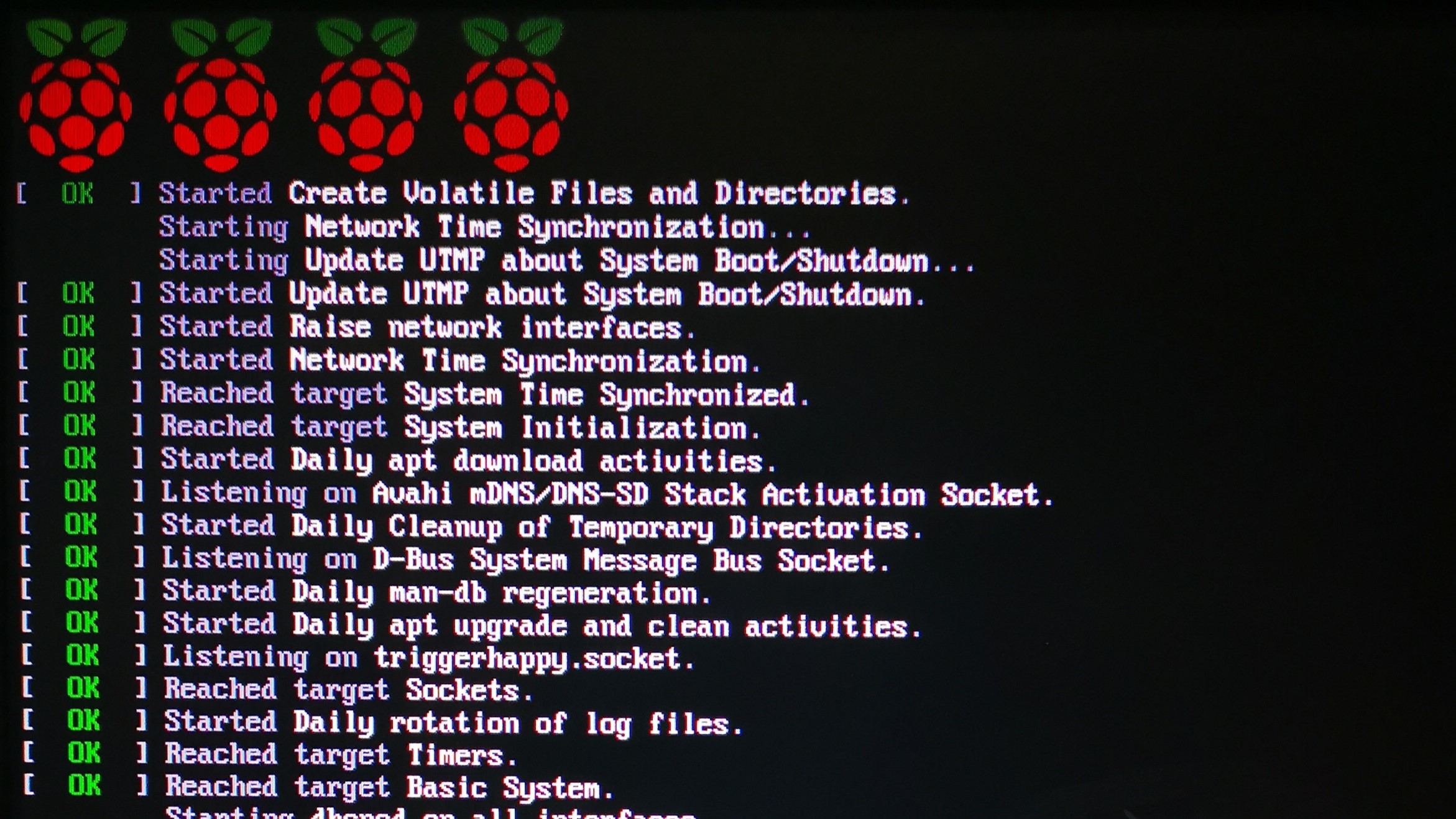 ここでは、先ほどのLXTerminalと同じようにコマンドを入力して操作することになります。 これはログイン画面ですので、早仮設アカウント"tmp"でログインしてみましょう! **工事中やで~~~**
