AoiSaya が 2024年07月27日20時49分24秒 に編集
コメント無し
本文の変更
# はじめに 以前、「[GreenPAKっていうFPGAみたいなデバイスを紹介してみたい](https://elchika.com/article/6ddfba55-fa3e-436b-b603-69478b6b450d/)」という記事を書きました。 こちらの記事では、統合開発環境(IDE)「Go Configure™Software Hub 」の**入手~インストール**までの流れを紹介したいと思います。 ++この記事は、Windows10 +Microsoft Edgeで動作確認しながら作成しております。(2024/7/27現在) OSやブラウザなどの作業環境やアクセス先のサイトのアップデートなどにより、説明が異なる場合があります。 なお、記事の作成に当たっては、説明のためにサイトのハードコピーを引用させていただきました。++ # Go Configure™Software Hub の入手 ## システム要件 [マニュアル](https://www.renesas.com/jp/ja/document/mat/go-configure-software-hub-user-guide)からの抜粋です。 ``` Minimum system requirements for Go Configure Software Hub: CPU: Dual core 2.5 GHz RAM: 8 GB GPU: 128 MB Free disk space: 2 GB OS: Windows 10/11, macOS 11 or higher, Ubuntu 22.04/24.04, Debian 12/Testing ``` ## アカウントの作成 GreenPAKは、ルネサスエレクトロニクス社の製品です。(2024/7/27現在) 「Go Configure™Software Hub」は無償ですが、ダウンロードするにはアカウントを作成する必要があります。 ### 必要事項の入力 **アカウント登録ページ** https://www.renesas.com/jp/ja/oauth2/default/v1/authorize にアクセスすると以下のような画面が表示されます。 日本語表記なのでわかりやすいですね。 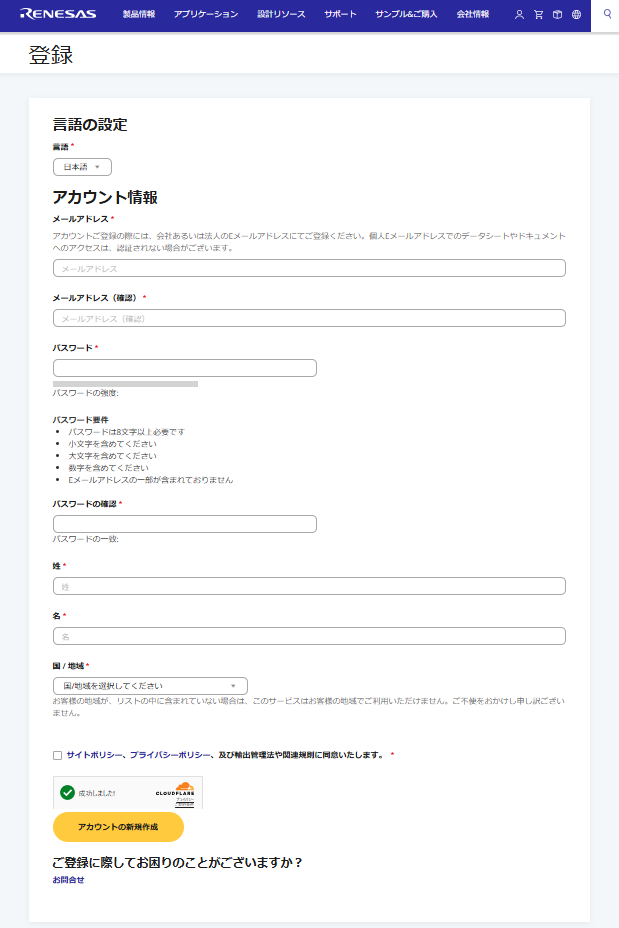 **言語** を選択し(デフォルトは日本語なのでそのままで可) **メールアドレス** (2か所) **パスワード** (2か所) **姓**、**名** を入力し、 **国 / 地域** を選択します。 パスワード要件は、注意書きに従ってください。パスワードの強度も参考になりますね。 **サイトポリシー** と **プライバシーポリシー** を確認し、 サイトポリシー、プライバシーポリシー、及び輸出管理法や関連規則に同意できる場合は、 □ にチェック を入れます。 (同意しないとアカウントを作成できませんが...) このページには、Cloudflare Turnstileが導入されています。 **CLOUDFLARE** アイコンの表示が「**成功しました!**」となっていない場合は、指示に従ってください。 最後に[**アカウントの新規作成**]をクリックすれば、申請完了です。 ### メールの確認 [**アカウントの新規作成**]をクリックすると、下記画面に遷移しメールが送られてきます。  差出人:noreply@renesas.com 件名:Renesas Registration メールに記載されたURLをクリック(クリックできない時はブラウザにコピペします)すると「**アカウント認証**」のページが開きます。 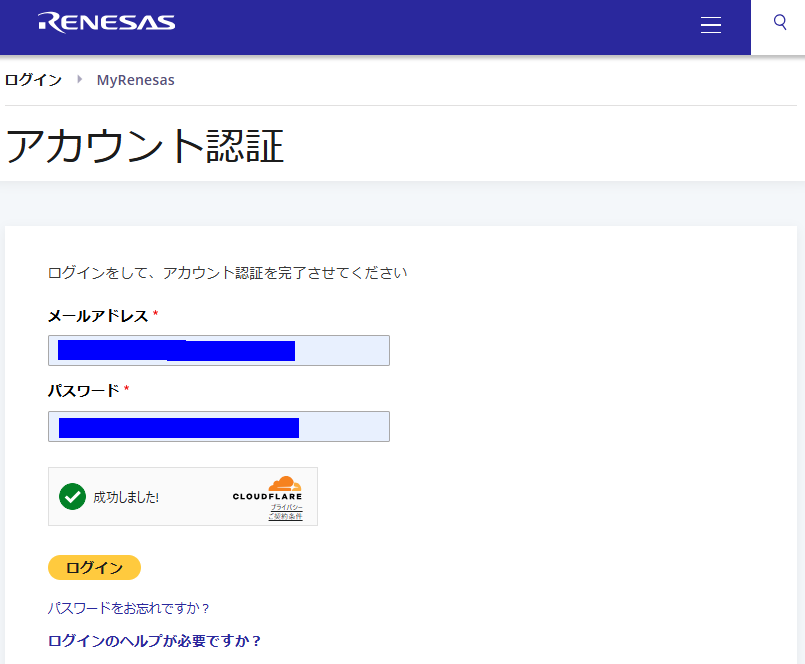 ### 登録の完了処理 登録したメールアドレスとパスワードを入力し、[**ログイン**]をクリックすると登録完了です。 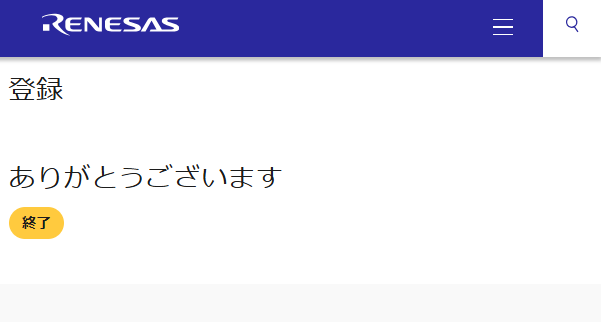 ## ダウンロード アカウントが作成出来たら、さっそくダウンロードしてみましょう。 下記のURLをクリックすると、「**Go Configure™ソフトウェアハブ**」のページが開きます。 https://www.renesas.com/jp/ja/software-tool/go-configure-software-hub スクロールしていくとダウンロード欄が見つかります。 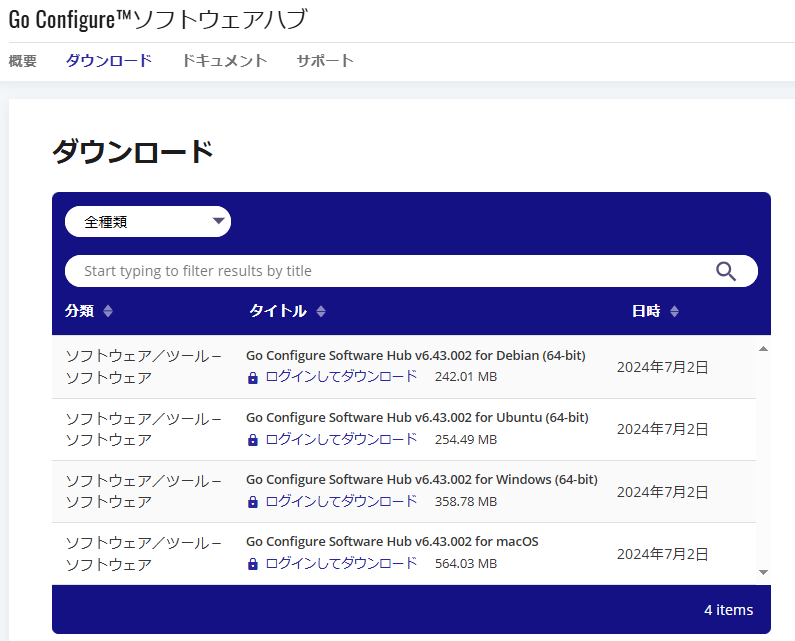 ダウンロード欄から、お好きなOSに対応した「**ログインしてダウンロード**」をクリックするとログイン画面が開きます。 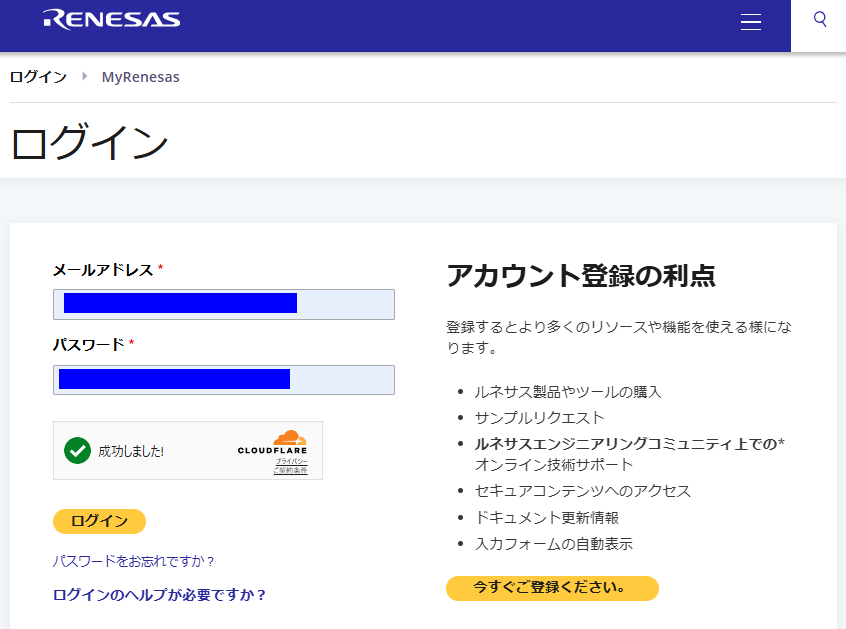 メールアドレスとパスワードを入力し、[**ログイン**]をクリックすると画面が遷移してプロフィールの入力を求められます。 ### プロフィールの入力 こちらの画面は英語になっています。 営業をかけるために必要な情報が求められている印象ですが、仕事で登録していても特に営業をかけられた記憶はありません。 試しに英語を翻訳しておきました。 (何事も経験と思いましたが、面倒なので今後はやらないかもしれません。) 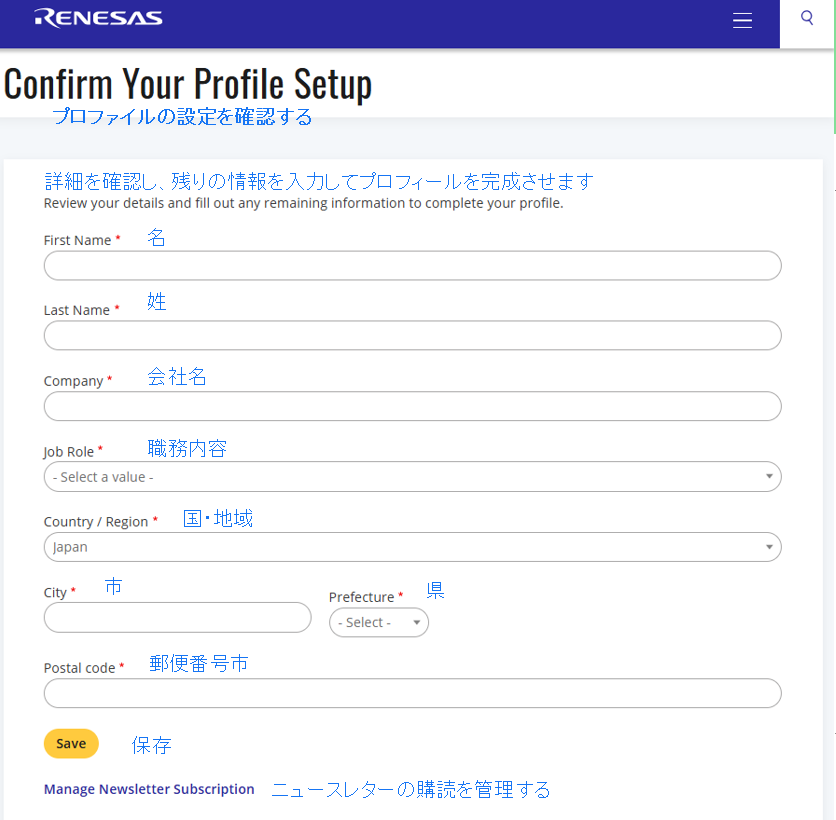 **First Name**(名) **Last Name**(姓) **Company**(会社名) を入力し、 **Job Role** (職務内容) を選択します。 Companyは、趣味で使うときは、自分は personalとか個人利用とか書いてます。Job Roleは、自称で問題ないですね。 続けて **Country / Region** (国・地域)) **City**(市) **Prefecture**(県) **Postal code**(郵便番号) を入力して[**save**]をクリックすると画面が遷移します。 ### プロフィールの入力(つづき) 今度のページは日本語です。 おそらくこのページの内容は、国ごとに異なるのでしょう。なんとなく各国の法律に依存している気がします。  **電話番号** **国名** **郵便番号** **都道府県** **市区** **住所** を入力したら、[**継続**]をクリックするとダウンロードが始まります。 # インストール
## ファイルの展開
ダウンロードが終了したらファイルを展開しましょう。 今回は、go-configure-sw-hub-v6.43.002-win64.zip がダウンロードフォルダにできました。このファイルを右クリックして「**すべて展開(T)...**」をクリックし、展開先のフォルダを指定して[**展開(E)**]をクリックすると、ファイルが展開されます。 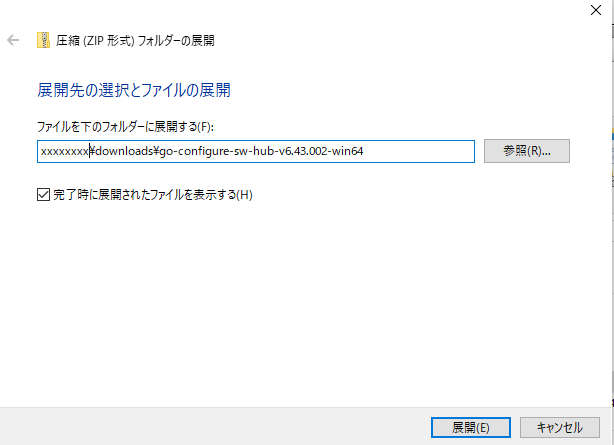
## インストーラの実行
展開が終わると、次のようなフォルダとファイルが出来上がります。 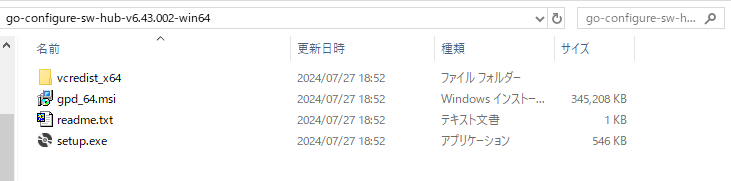 続いて、**setup.exe**(もしくは**setup**)をダブルクリックすると、「**Microsoft Visual C++ 2015-2019 Runtime Libraries (x64)**」をインストールしてよいかというダイアログが表示されるので[**Install**]をクリックするとインストールが始まります。 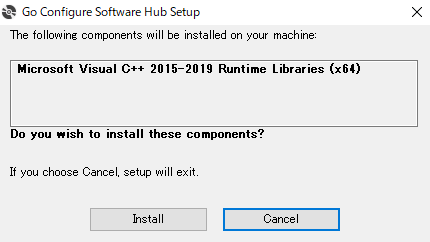 しばらくすると、ライセンスに合意するかを確認するダイアログが表示されます。 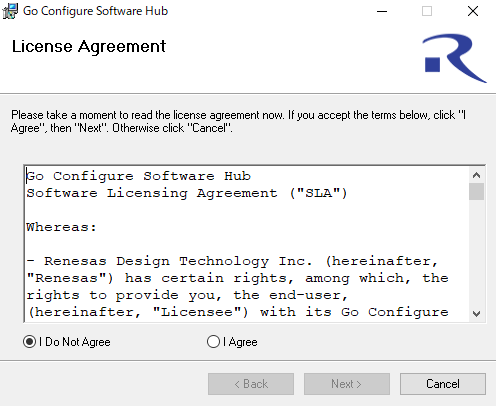 この内容は、コピー&ペーストが可能なので、テキストファイルで保存しておいたり、翻訳サイトで内容を確認したりすることができます。権利関係、提供された情報の扱い方や提供先、免責事項などが書かれています。係争解決先は英国ロンドンなんですね。 先に進むには、[**I Agree**]のラジオボタンをチェックし、[**Next**]をクリックすると、インストール先の確認画面が出ます。 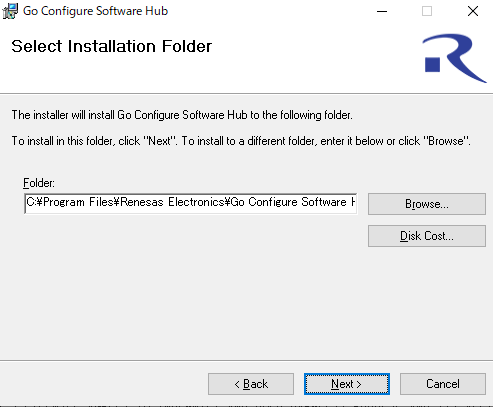 インストールには、約1.4GB必要です。
インストール先の変更が不要であれば、[**Next**]をクリックすると、インストールが進みます。
特にインストール先の変更が不要であれば、このまま[**Next**]をクリックすると、インストールが進みます。
途中、【ユーザーアカウント制御】「このアプリがデバイスの変更を与えることを許可しますか?」「40d4e5a.msi」なダイアログが表示されましたので[**はい**]を押しました。環境に依存するかもしれません。 インストールが終わると、次のダイアログが表示されるので、[**Close**] をクリックしたら終了です。 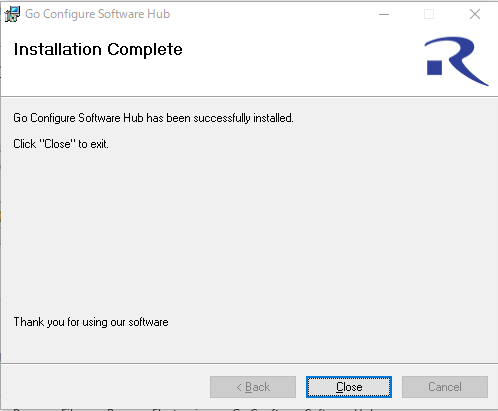
## 起動確認
起動する際は、ディスクトップのアイコン 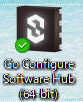 または、Windowsスタートからは、以下から起動できます。 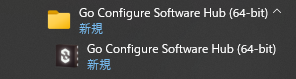
無事インストールできていれば、Go Configure™Software Hubが起動します。
お疲れさまでした。 # 免責事項 本記事の正確性については努力しておりますが、当方は利用者が当記事の情報を用いて行う一切の行為について何ら責任を負うものではありません。本記事の情報の利用、内容によって、利用者にいかなる損害、被害が生じても、著者は一切の責任を負いません。ご自身の責任においてご利用いただきますようお願いいたします。 # Author [GitHub/AoiSaya](https://github.com/AoiSaya) [Twitter ID @La_zlo](https://twitter.com/La_zlo)
