nakkyi が 2024年05月01日08時51分13秒 に編集
コメント無し
本文の変更
 パソコンに接続すると[内部のRGB-LEDが点滅(動画)](https://youtu.be/wye8zkIQGxk)していました。 # 概要 M5stack Japan Tour 2024 Spring Osakaで、いただいたM5NanoC6をセットアップして、Lチカをやってみました。 「ロジカラブログ」のM5NanoC6の使い方、初期設定、サンプルプログラムで詳しく紹介を参考に行いました。 (https://logikara.blog/m5nanoc6-setting/) # M5NanoC6の仕様
[https://www.switch-science.com/products/9570](https://www.switch-science.com/products/9570)
|Resources |Parameters| |---|---| |コントローラ(SoC) |ESP32-C6FH4@RISC-V 160MHz,4M Flash| ||Wi-Fi 6,Zigbee 3.0,Thread 1.3, Matter,CDC |Wi-Fi通信 |2.4GHz Wi-Fi 6 protocol (802.11ax) ||下位互換 802.11b /g/n |Bluetooth通信| Bluetooth 5(LE) |フルカラーLED|(NeoPixel) WS2812 |赤外線(IR)|※送信のみ 赤外線放射距離 ||0° = 632cm ||< 45° = 83cm ||< 90° = 29cm |Groveコネクタ電源容量 |DC 5V @600mA(USB電源に依存します) |待機電流 (Deep Sleep Mode) |Type-C 電源 DC 5V@125.5uA |Grove 電源 |DC 5V@50uA |待機電流 (ULP Mode) |Type-C 電源 DC 5V@252uA |Grove 電源 |DC 5V@201.5uA |動作時電流(WIFI mode)| IDC 5V @106.2mA |Wi-Fi通信距離 |約50m(障害物なし) |使用温度範囲| 0〜40°C |製品サイズ |23.5*12*9.5mm |梱包サイズ| 110*81*11mm |製品重量 |2.5g |梱包重量| 11.2g # GPIOの仕様 |仕様|GPIO| |---|---| |GROVE| G| || 5V || G2 || G1 |内部機能 |G3 IR || G9 BTN || G20 RGB Neopixel信号 || G19 RGB_PWR Neopixel電源 || G7 青色LED # セットアップ 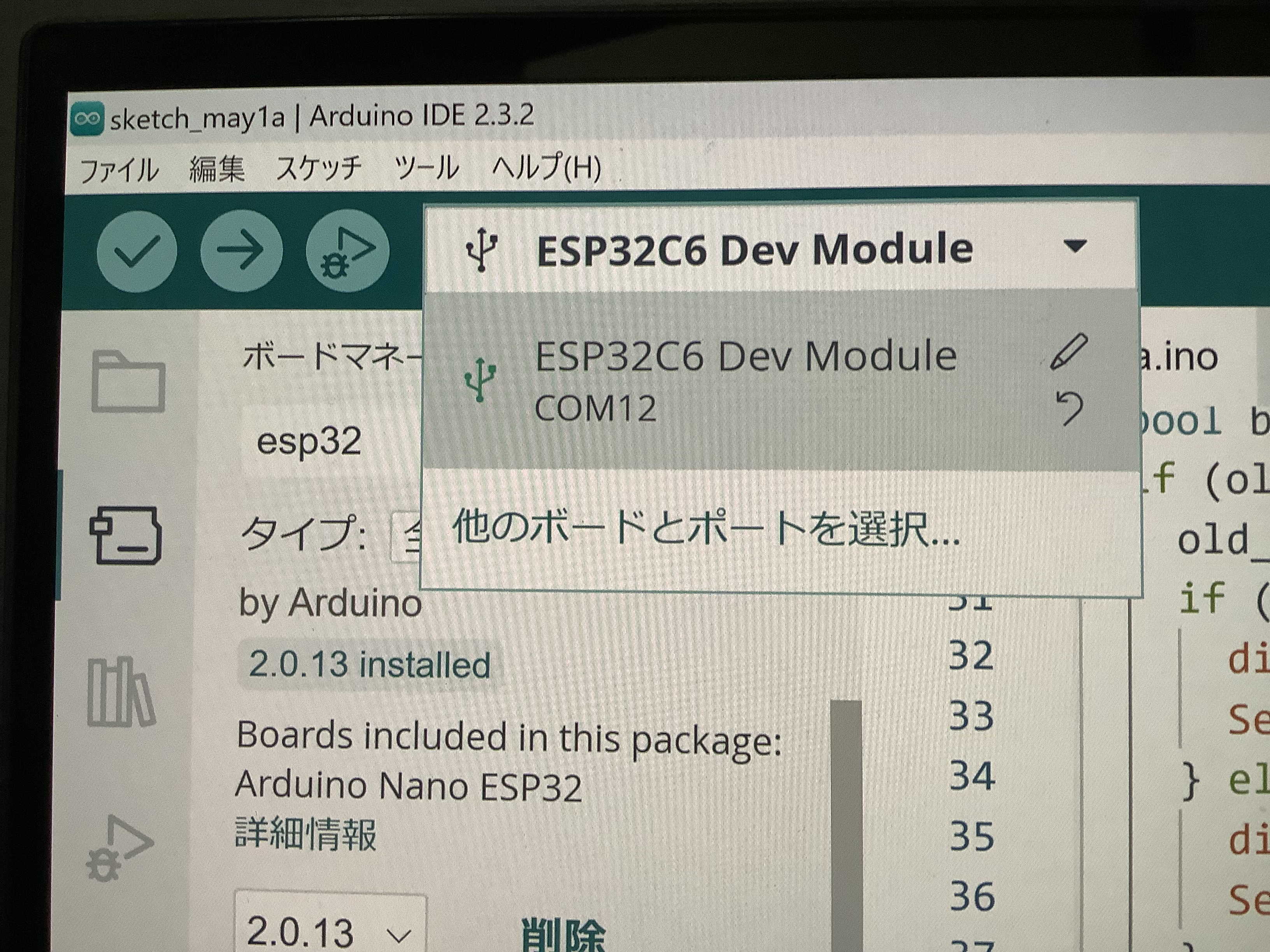 1. Arduino IDE 2.3.2を立ち上げる。 1. 基本設定でhttps://espressif.github.io/arduino-esp32/package_esp32_dev_index.jsonを追加する。 1. ボードマネージャーでesp32(3.0.0)をインストールする。 1. ツール・ボード:・esp32・ESP32C6 Dev Moduleを選択する。 1. シリアルポートCOM: を選択する。 1. 上部の枠にESP32C6 Dev Moduleが表示辞される。 1. コードを入力、またはコピペする。 1. コンパイル・書き込みを行う。 1. 書き込みが終了したら、コネクターを一回抜き挿しすると、実行される。 # サンプルプログラム1 表面のボタンを押して、LEDをON-OFFさせる。 [ボタンでLEDをON-OFFさせる動画](https://youtu.be/AMb9EA--Af4) ```html:ボタンによるLチカ /* M5NanoC6端子番号 本体青色LED:7 本体ボタン:9 赤外線(IR)送信:3 フルカラーLED(NeoPixel)電源:19 フルカラーLED(NeoPixel)信号:20 Groveコネクタ信号(I/O, ADC, Touch):1, 2 */ #include "Arduino.h" #define BLUE_LED_PIN 7 // 青色LED端子番号 #define BTN_PIN 9 // 本体ボタン端子番号 bool old_state = true; // 前回のボタン状態を格納 // 初期設定 --------------------------------------------------- void setup() { Serial.begin(9600); // シリアル通信初期化(ArduinoIDEの「USB CDC On Boot:」設定は"Enable"にしておく) // 入力設定 pinMode(BTN_PIN, INPUT); // 本体ボタン // 出力設定 pinMode(BLUE_LED_PIN, OUTPUT); // 本体LED青 } // メイン ----------------------------------------------------- void loop() { bool btn_state = digitalRead(BTN_PIN); // 現在のボタン状態を取得 if (old_state != btn_state) { // ボタンの状態に変化があれば old_state = btn_state; // 前回のボタン状態を更新 if (btn_state) { // ボタンが離された(HIGH)なら digitalWrite(BLUE_LED_PIN, LOW); // 本体LED消灯 Serial.println("Button A OFF!"); // シリアル出力 } else { // ボタンが押された(LOW)なら digitalWrite(BLUE_LED_PIN, HIGH); // 本体LED点灯 Serial.println("Button A ON!"); // シリアル出力 } } } ``` # まとめ それにしても小さいです。  M5stack Japan Tour 2024 Spring Osakaの参加で戴いた、M5NanoC6を取り敢えず作動させることが出来ました。 今後何かに使えるように色々とテストしたいと思います。
