shigobu が 2021年01月13日23時05分13秒 に編集
コメント無し
本文の変更
# KiCadを使用したガーバーデータ出力 現在制作中のGPS時計の基板を、プリント基板にしてみることに。 フリーの回路設計・PCB設計ソフトのKiCadを使用し、設計しました。 PCB製造業者は「PCBgogo」を選びました。 早速アカウントを作成し、基板の種類等を設定してカートに入れました。 カートに入れたら、ガーバーデータの入稿を行います。 「ファイル」→「プロット」を選ぶと、「製造ファイル出力」画面が出ます。ここでガーバーデータの出力を行います。 出力ディレクトリを指定し、「製造ファイル出力」ボタンを押しました。 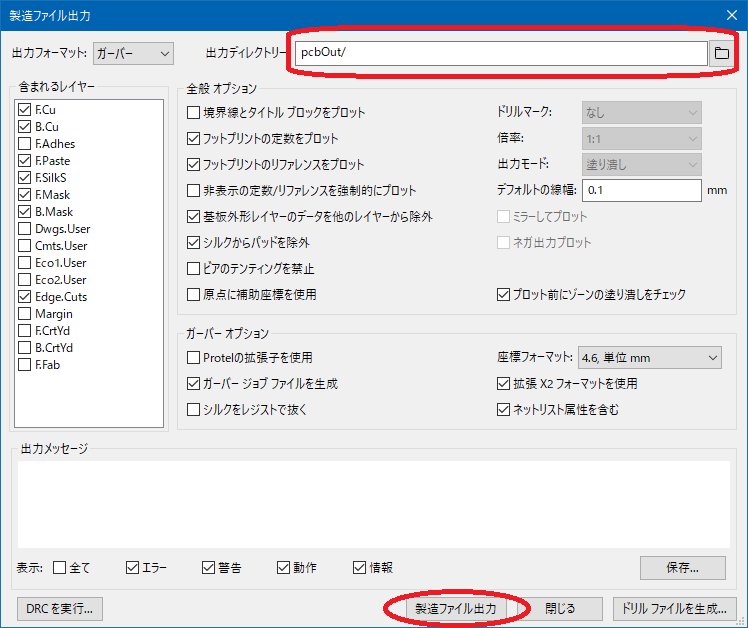 他の設定はデフォルトのままです。 出力されたファイルは以下の通り。(zipは自分で作成したものです) 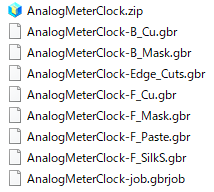 出力されたファイルをzipに固めたものが、一番上のzipファイルです。 このzipファイルを入稿しました。 しばらくすると、メールがきました。 > ドリルデータがないようです。 と丁寧な日本語で。 # ドリルデータの出力 すでにお気づきの方もいらっしゃると思いますが、 「製造ファイル出力」画面には、「製造ファイル出力」ボタンの他に「ドリルファイル生成...」というボタンがあります。 どうやら、「製造ファイル出力」ボタンを押すだけでは、ドリルファイルを出力してくれないようです。 「ドリルファイル生成...」ボタンを押すと、新たに「ドリルファイルを生成」画面が表示されます。  KiCadでのドリルファイル生成方法を調べると、「PTHとNPTHを一つのファイルにマージ」にチェックしてる記事を見たので、チェックを入れました。 出力フォルダーは、「製造ファイル出力」画面から引き継がれているみたいです。 他は変えずに、「ドリルファイルを生成」ボタンを押しました。 すると、指定した出力フォルダーに「プロジェクト名.drl」という名前でファイルが生成されました。 今度はこのファイルと前項で作成したgbrファイルを含めてzipに固めて再入稿しました。 翌日に、「データチェック完了」というメールが届きました。 一安心です。 # 「Gerber Viewer」で確認する PCBgogoの基板製作サービス注文ページには、「Gerber Viewer」へのリンクがあります。 Gerber Viewerを開き、入稿するzipファイルをドラッグ&ドロップすると、プリント基板のイメージ図が表示されます。 ドリル穴も表示されるので、ちゃんとデータが揃ってるか目視で確認ができます。 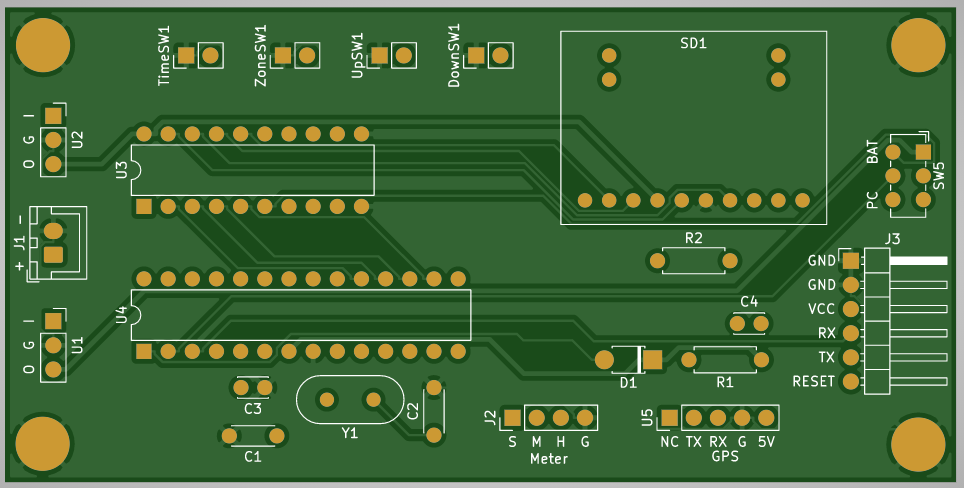 ↑ドリルデータ無し 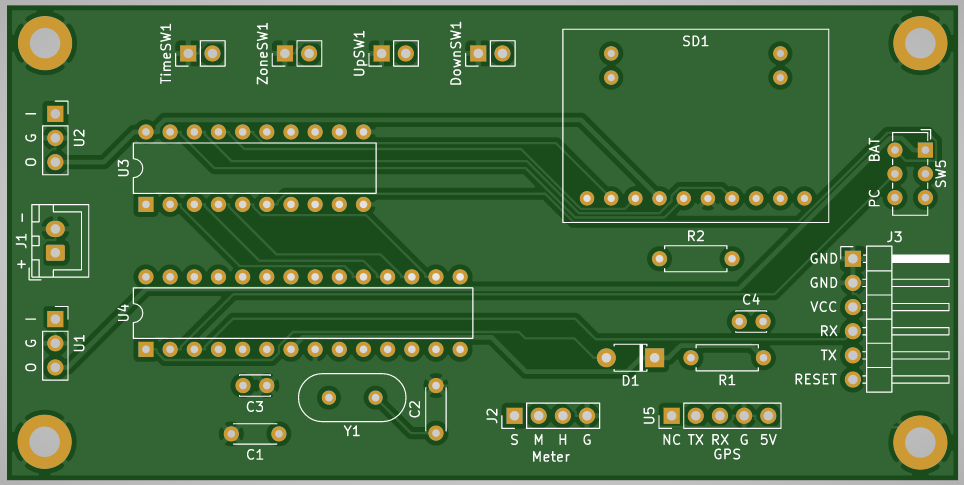 ↑ドリルデータ有り # 住所入力と支払い
(更新予定)
支払いは、データチェック完了後でした。 マイページから支払い待ちページに移動しました。 住所の登録を行っていなかったので、ここで住所の入力を行いました。 支払いはPayPalを使用しました。 支払い完了後、自動返信メールが届きます。 自動返信メールの他に、担当の方から製造完了予定日の書かれたメールも届きました。 製造完了予定は、支払いを行った翌日でした。 枚数を最小の5枚にしたからかわかりませんが、早いです。 # 進捗の確認 (更新予定)
