TakSan0 が 2023年05月19日09時56分05秒 に編集
アプリケーションの導入について内容を追記
本文の変更
# はじめに 2022年10月末 衝撃の「LINE Clover アシスタンスサービス終了」の通知が流れました。 なかなか採算が取れないうえに売り上げも減ってきて撤退してしまうのでしょうか? サービス終了後は Bluetooth スピーカーとしてしか機能しなくなるそうです。 寂しいものです。 スピーカー自体の可愛いキャラクターに愛着がある人もいるし、スピーカーの音質もモノラルとはいえ全方向に聞こえて低音も以外に出て、聞きやすい音で気に入っている人やそのまま使い続けたい人はいるはずです。 発表当時の "[#CLOVA](https://twitter.com/search?q=%23CLOVA&src=typed_query&f=live) " での Tweet 見る限りでは、何とかしてほしいという声が複数流れていました。 というわけで、解決方法の一つのアプローチとして中にラズパイを仕込んで改造してみました。 というのが [前回のパート1](https://elchika.com/article/1c5edcc4-701c-4a10-9e71-435ded8ba2be/)。 ## ところが 工作部分が多く配線も多く、はんだ付けが必要だったり、電子部品をいっぱい揃える必要もあったりと、改造方法が難しいためか、殆ど試される人はいなさそうでした。  基板を入れ替えるだけで出来れば、皆で試すことが出来るのでないかと考えて、専用基板を製作してみました。 殆どの部品はそのまま流用して、以下の写真の左側の元基板の2枚を、右側の改造基板に置き換えることで改造できます。 Android OS の入った LINE CLOVA オリジナルの元基板を取り払い、ラズベリーパイZero というコンピュータを載せた専用基板(以降 LINE CLOVA HUT と称します)に入れ換えて、その上に OS やソフトウェアを組み込みます。 「それで、その基板はどうやって入手するの?」と疑問に思われるかと思いますが、入手方法については [1.3.2.1 LINE CLOVA HUT for ラズパイ Zero](https://elchika.com/article/38d8127b-7cb4-44b9-ae63-ece591d777f9/#h_LINE%20CLOVA%20HUT%20for%20%E3%83%A9%E3%82%BA%E3%83%91%E3%82%A4%20Zero) の所で後述します。  なお、内容的に [パート1](https://elchika.com/article/1c5edcc4-701c-4a10-9e71-435ded8ba2be/) とかぶるところも多い為、それらの部分は、パート1参照という形でリンクを張らせていただきます。ご了承ください。 と、公開が遅れている間に、サービス終了を迎えてしまいました。既に処分してしまった方がおられないといいのですが… ## どこまでできるの? どこまでできるかは、組み込むソフトウェア次第となりますが、ラズパイ Zero で出来る事は基本的に組み込めます。詳細は [パート1 の 1-1. どこまでできるの?](https://elchika.com/article/1c5edcc4-701c-4a10-9e71-435ded8ba2be/#h_1-1.%20%E3%81%A9%E3%81%93%E3%81%BE%E3%81%A7%E3%81%A7%E3%81%8D%E3%82%8B%E3%81%AE%EF%BC%9F) と内容がかぶるので、そちらを参照ください。 ここでは、Youtube 動画 及び Twitter に投稿した動画のリンクだけ貼っておきます。 **出来る事紹介動画** @[youtube](https://youtu.be/2fhOI5egd2c) **Chat-GPT 組み込み ~あなた何者?編~** @[twitter](https://twitter.com/TakSan0/status/1634723380594081793) **Chat-GPT 組み込み ~完全な会話での負けを認める編~** @[twitter](https://twitter.com/TakSan0/status/1635420473726042112) **Chat-GPT 組み込み ~知らんけど編~** @[twitter](https://twitter.com/TakSan0/status/1636749921834663936) **Chat-GPT 組み込み ~おやじギャグで滑る編~** @[twitter](https://twitter.com/TakSan0/status/1636895946205282304) **Chat-GPT 組み込み ~恥ずかしい話編~** @[twitter](https://twitter.com/TakSan0/status/1636903243975643136) **Chat-GPT 組み込み ~しりとりやってみた編~** @[twitter](https://twitter.com/TakSan0/status/1638149503382585344) **Chat-GPT 組み込み ~なんで代理を編~** @[twitter](https://twitter.com/TakSan0/status/1638687190522957824) **Chat-GPT 組み込み ~終了日当日編~** @[twitter](https://twitter.com/TakSan0/status/1641388000830697483) ## 準備 LINE CLOVA のロングバージョン と ラズパイZero シリーズ の両方を持っている方が最も揃えやすいかと思います。 ここでは「ラズパイ化CLOVA」を作るにあたって必要な、部品、工具や PC 等の機材等について触れます。 ### 必要部品 いくつか事前に構成部品を揃えておく必要があります。 - LINE CLOVA friends 本体。 - Raspberry PI Zero - LINE CLOVA HUT for ラズパイ Zero - Micro SD カード 32GB 以降に部品ごとに詳細を書いていきます。 #### LINE CLOVA friends 本体。 使えるものは LINE CLOVA friends の胴体が長い(高さが20cm近くある)バージョンの方です。 **Mini の短い(高さが10cm程の)タイプでは使えません。のでご注意ください**(MIni バージョンについては現在開発検討中です。もう暫くお待ちください。) 制御用コンピューター(内部のメイン基板)は完全に置き換えますので、電源さえ入れば以下の様な状態のものでも使えるはずです。 - サービス終了になるまで未開封で WiFi 未設定のもの。(いわゆる文鎮化状態) - Update に失敗して起動しなくなったもの。(これも文鎮ですね) - バッテリーが弱ってすぐに切れてしまうもの。(バッテリーは使いません。常時電源接続となります。) 長期間保存で完全に放電してしまったものは充電した直後は LEDが光らず、電源が入らない故障品と誤解される場合があります。10分程充電したらLEDが付いて充電が始まる場合、壊れてはいないと思われます。 無い場合は購入する必要がありますが現状公式では販売終了品です。公式では1年以内の物を回収返金しているぐらいですので、中古や未使用品をフリマやオークションで買うしかないと思います。サービス終了後は改造でもしない限り実質使えないものなので、高額にはならない(安価に出品される)と思っていますが… ### Raspberry PI Zero 通称ラズパイZeroシリーズ(Zero またはZero2いずれも可) と言われているものです。置き換え後のコンピュータとなります。 ラズパイZero にもいくつかバリエーションがあります。 必要なものは、WiFi とピンヘッダ(針が配列上に並んでいる取付用のコネクタ)が付いている(品名が WHで終わる)ものとなります。 - Raspberry Pi Zero WH - Raspberry Pi Zero2 WH WiFi が付いていないものは使えません。(USBコネクタにラズパイ対応 WiFiドングルを指すと動くかもしれませんが、スペース的に入るかを含め動作未検証ですので試される方は自己責任でお願いします。) 自分でピンヘッダをはんだ付けできる方は、以下のピンヘッダー無しの(品名が Wで終わる)ものも使えます。 - Raspberry Pi Zero W - Raspberry Pi Zero2 W 電子部品屋や以下の様な通販サイトで在庫さえあれば購入できます。 [ラズパイ正規代理店](https://raspberry-pi.ksyic.com/) [スイッチサイエンス](https://www.switch-science.com/collections/raspberry-pi/cat-%E7%B4%94%E6%AD%A3%E5%93%81-%E4%BA%92%E6%8F%9B%E6%A9%9F%EF%BC%88%E6%9C%AC%E4%BD%93%EF%BC%89_%E7%B4%94%E6%AD%A3%E5%93%81) [秋月電子通商](https://akizukidenshi.com/catalog/c/craspi_p2/) [共立エレショップ](https://eleshop.jp/shop/r/r1315/) 現状半導体不足時の品薄の影響が長く続き現時点でも入手困難です。 元々は 1800 ~ 3000円程度で売っていましたので、現時点で Amazon 、楽天、メルカリ、ヤクオフ等で見かける 5桁で売っているものは、完全に転売屋価格になってしまっていますので、おすすめできません。 ここ2年程は、どこの店も入荷量が少なく入荷後に1時間以内で売切れていまう状況が続き、抽選になっても競争率が高い状態が続いてました。 2023 年には、品薄は解消されるという事だったはずなんですが… この記事を書いている時点では、[ラズパイ正規代理店](https://raspberry-pi.ksyic.com/) で、検索の所で商品番号の "808" と入力して出てくる「Pi Zero WH Starter Kit 6点セット 32GB Sandwich ケース」 というのが唯一購入可能ですが、ケースや ACアダプタ等本改造で使わないものが付いているのでかなり割高です。(またいつまで在庫があるかも不明です。) スイッチサイエンスの通信サイトには、「入荷通知登録」という機能があるので登録しておくとメールが届くので利用するといいかと思います。 #### LINE CLOVA HUT for ラズパイ Zero 本改造用に専用に製作した改造用基板です。ラズパイZeroを装着し、CLOVA に最初からついていた部品を2つ程外して、ケーブルでつなぐだけで装着できる形にデザインしています。  改造してみたいといわれる方に、改造用基板を提供するために準備中の状況です。 希望者に無償配布をという事も考えたのですが、特殊な部品や一般では入手困難な部品が使われていて海外通販サイトからドルで入手する部品もあり、かなりのコストが掛かってしまっていて無償提供は困難な状況です。 ほぼ部品代原価+送料+α程度で提供できるように頑張っていますが、結構値は張ってしまいそうです。 現在(殆ど手造りでの)製造や、資料作り、販売場所([BOOTH](https://booth.pm/ja) 辺りを検討中)の調整等を行っており、準備が出来たら記事を更新していきます。 ソフトウェアの方も、誰でも簡単に導入できる形に手順を含めて準備中です。 ラズパイの入手性からいうとどれだけ欲しい人がいるか読むのが難しい中、個人での在庫抱えるリスクと財力の問題で大量生産も難しいと思われます。 ですので当面は手作り少量生産体制になると思います。 また、できるだけ多くの LINE CLOVA を救いたいので、将来的に Open Source Hardware としてハードウェアの設計情報を公開したいとも考えています。 #### Micro SD カード 16GB 以上 ラズパイZero のストレージ(ディスク)となります。 この中にラズパイOS という基本ソフトを書き込んで起動し、データやソフトウェアを入れることになります。 ### 工具類 分解して組み立てるという特性上、いくつか工具が必要となります。 #### 必要な工具類 - #1 番の+ドライバー (一部細長い穴に埋まっているネジがあるので、柄の長いのも必要) - 先の細いピンセット - マルチメーター:通称「テスター」導通でブザーが鳴るもの #### 有ったら便利な工具類 - へら(底面のゴムを外す) - ラジオペンチ - マスキングテープ - ネジを種類別に小分けする小箱 #### 機材 基本的にラズパイの設定・インストールするために必要なものとして - PC (Windows/Mac/Linux ) - MicroSD カードリーダー(PCにスロットがあれば不要) が必要となります。 PC から SSH 等でアクセスして、コマンドを打っていく形となります。 制御用ソフトウェアは git コマンドを打ってクローン(ダウンロード) して入れていく形を予定しています。 #### 必要知識 まず前提として「電子機器の改造」という特性上、全ての人が知識が無くても簡単に実行できるとはいかないという事はご理解ください。記事を見て、自分が出来るか判断しやるかどうかは自己責任でお願いします。 組み立てについては、基本的にモノづくりが好きな人で、電子機器などの分解や組み立てに抵抗がない人であれば大丈夫かと思います。抵抗がある人は周りの詳しい人(PCを自作している人、電子工作をやっているような人や、電子機器の分解修理や改造が出来るような人)に相談していただければと思います。 電子工作の初心者であっても、挑戦する心意気があれば多分大丈夫かとは思っていますが。 生の基板を触ることになるので、基板類を壊さない様に静電気にはご注意ください。(帯電しない服装、事前放電等) ソフトウェア関連については、ラズパイOS自体や使用ライブラリ類等が頻繁にバージョンアップが行われ、それに伴って手順・設定方法が変わることが稀にあるため、導入時に多少トラブルに見舞われるかもしれません。 とはいえ、基本的には、問題にぶつかったらネットで検索して問題解決できる能力がある人なら大丈夫かと思います。 出来るだけ最新のやり方で更新していくつもりではいますが。 以下はあくまでも主観ですが、人によっては苦労するかもしれません。 - 理解力:この記事を理解できればOKなレベルです。不足している情報は随時追加していきますので、もしわからなければ質問していただければと思います。(わかりにくくてすみません。) - 電子工作の知識:あればより楽ですが、なくても読みながら慎重に組み立てればOKだと思います。あればご自身で拡張・改造も可能です。 - Linux系の知識:インストールで手順通りにやってもうまくいかないとき、知識があれば解決が速いかと思います。 - ラズパイの知識:あった方が有利。あれば自分で様々な機能を組み込めるかも。 - プログラミング(Python)知識:必要ありませんが、あれば自分で様々な機能を組み込めるかも。 質問等は数が多くない限りコメント欄にて対応の予定ですが、状況や内容によってはお時間いただくかもしれません。 # 分解 改造の基本は分解ですよね。という事で、先ずはばらすしかないですね。 分解工程は [パート1 の 4-4. 改造 ](https://elchika.com/article/1c5edcc4-701c-4a10-9e71-435ded8ba2be/#h_4.%20%E6%94%B9%E9%80%A0) と全く内容が一緒ですので、そちらを参照ください。 # 組み立て LINE CLOVA HUT は下の写真の様に、3つのパーツで出来ています。  ## ラズパイ取り付け。 LINE CLOVA HUT は、CPUのついていないマザーボードの様なものですので、頭脳となるコンピュータであるラズパイの取付が必要となります。 本当はラズパイZero を組み込んだ状態で販売するのが理想ではありますが、[1-3-1. 必要部品] の所で書いた通り、ライセンスがややこしくなりそうなこと、皆さんがお持ちの Zero / Zero2 のバリエーション 複数問題、品薄により1人1個という個数制限があることを踏まえて難しい為、各自入手していただくこと前提の記事としました。 多少コツが必要なので、手順を説明します。 ### 基板固定 下の写真の様に針がいっぱい並んでいる様な部分(ピンヘッダと言います)が上にくるように、①のメイン基板を置き、下側からネジ穴に④のビスを計4本入れていきます。 基板を持ち上げるたびにビスが落ちてきて困るので、ナットを仮止めして抜けなくなるまでは裏からマスキングテープで仮押さえすると楽です。 さらに、そのビスの周りにに白いプラスチックの⑥スペーサーを挟みます。  さらに下記写真の様にラズパイZero の四隅の穴に、ビスを通してさらにその上から⑤ナットで **仮止め** します。 きつく締めてしまうと、次の手順でブリッジ基板が入らないか入りにくくなったり、ピンが曲がってしまったりしますのでご注意ください。  ### ブリッジ基板取り付け ラズパイZero とLINE CLOVA HUT の①メイン基板を接続するために、下の写真の様な③のブリッジ基板を取り付けます。向きは写真を参考に同じ向きとなるように入れます。 ラズパイ側のピンと、①のメイン基板側のピンが平行になっているのをよく確認してください。(平行でないとピンが曲がったり、基板にヒビが入ったりする原因となります。)  曲がっていないことを確認しながら、③ブリッジ基板を少しずつ挿入していきます。(引っかかるようでしたら、平行でないかもしれないので見直します。)指にピンが刺さると痛いので、下の写真の様に厚紙等をピンヘッダと指の間に入れてから、①メイン基板の裏とブリッジ基板の上のピンヘッダの部分を指で挟み込むように取り付けると良いかと思います。  取付けが出来たら、今度は先ほど仮締めしていた ④ビス と ⑤ナット を使って本締めして固定します。 ここまで出来たら、LINE CLOVA HUT 基板とラズパイZero基板が接触していないか確認します。 横から見て隙間があり、何も挟まっていなければOK です。 ## スイッチ類サブ基板取り付け ### リアスイッチ・LED基板取り付け ここまで組み立てた基板に、リアスイッチ・LED基板 を取り付けます。  ブリッジ基板のすぐ横にある、コネクタのロックを外します。 黒い板の様なものがロック用の爪です。これの真ん中あたりを下の写真の様にピンセットでひっかけ、上に軽く持ち上げるとロックが外れます。力を入れ過ぎて壊さない様にご注意ください。  爪とは反対側の白い部分横からみたら隙間があるので、そこにケーブルを差し込みます。ケーブルには裏表があり、間違うと動作しませんので、気を付けてください。下の写真の様にコネクタ開口部と水平の白い横線が入っていれば正解です。(端子が下側(基板側)となります。) 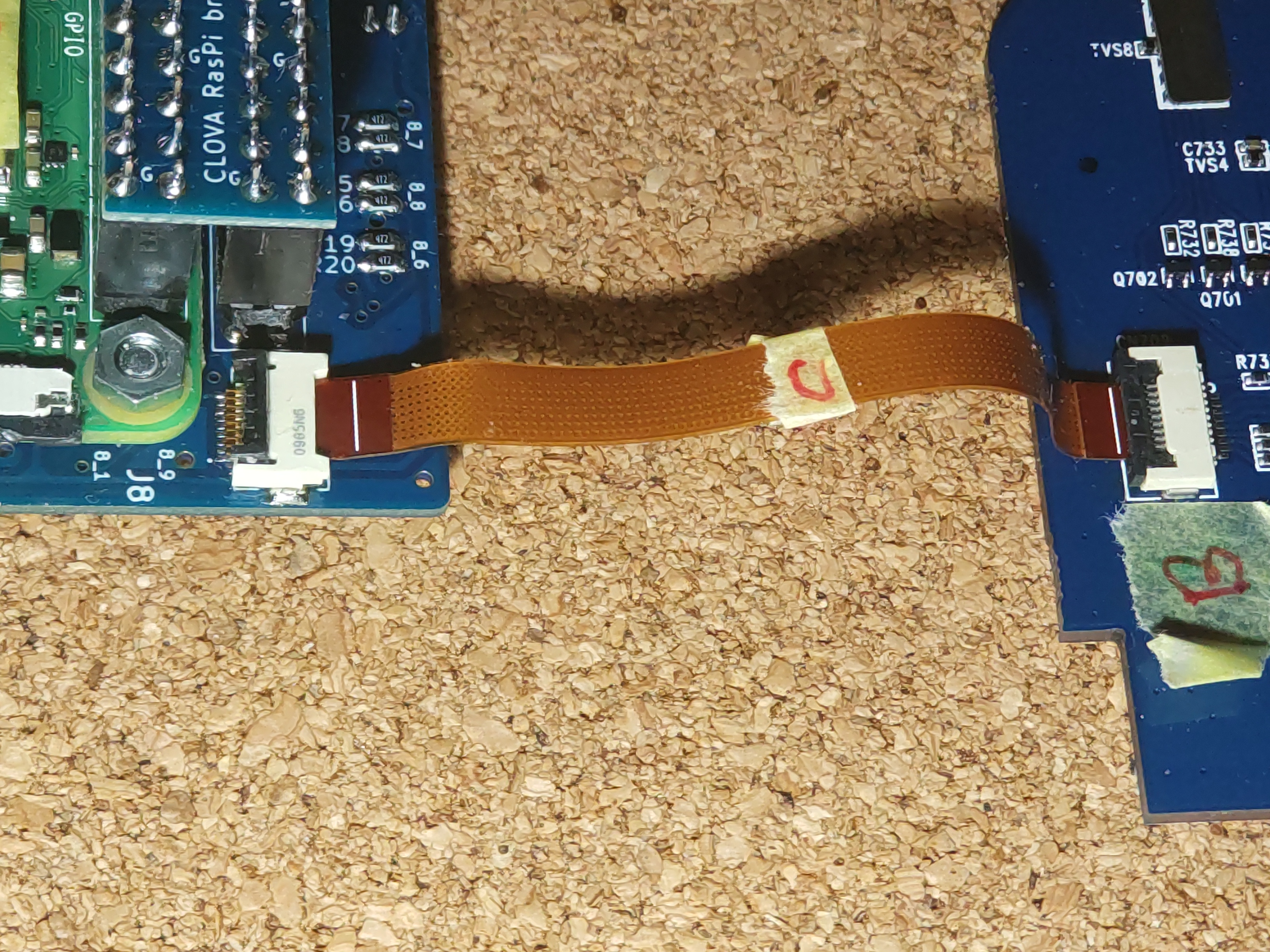 しっかり固定出来たら、下の写真の様に軽くケーブルを曲げておきます。  ### フロントスイッチ基板 次に、フロントスイッチ基板を取り付けます。  白いコネクタを、 LINE CLOVA HUT 基板の J4 と書かれたコネクタに下の写真の向き(赤が内側)で取り付けます。  下の写真の様に爪がしっかり溝の所にかみ合うまで押し込みます。  ### メイン基板周り検査 ここで、基板の検査をしておきます。 電源周りはショートすると、全体に過大なダメージを与えてしまいます。下の写真の赤枠内に4つの穴がありますが、全ての端子を総当たりでチェックします。 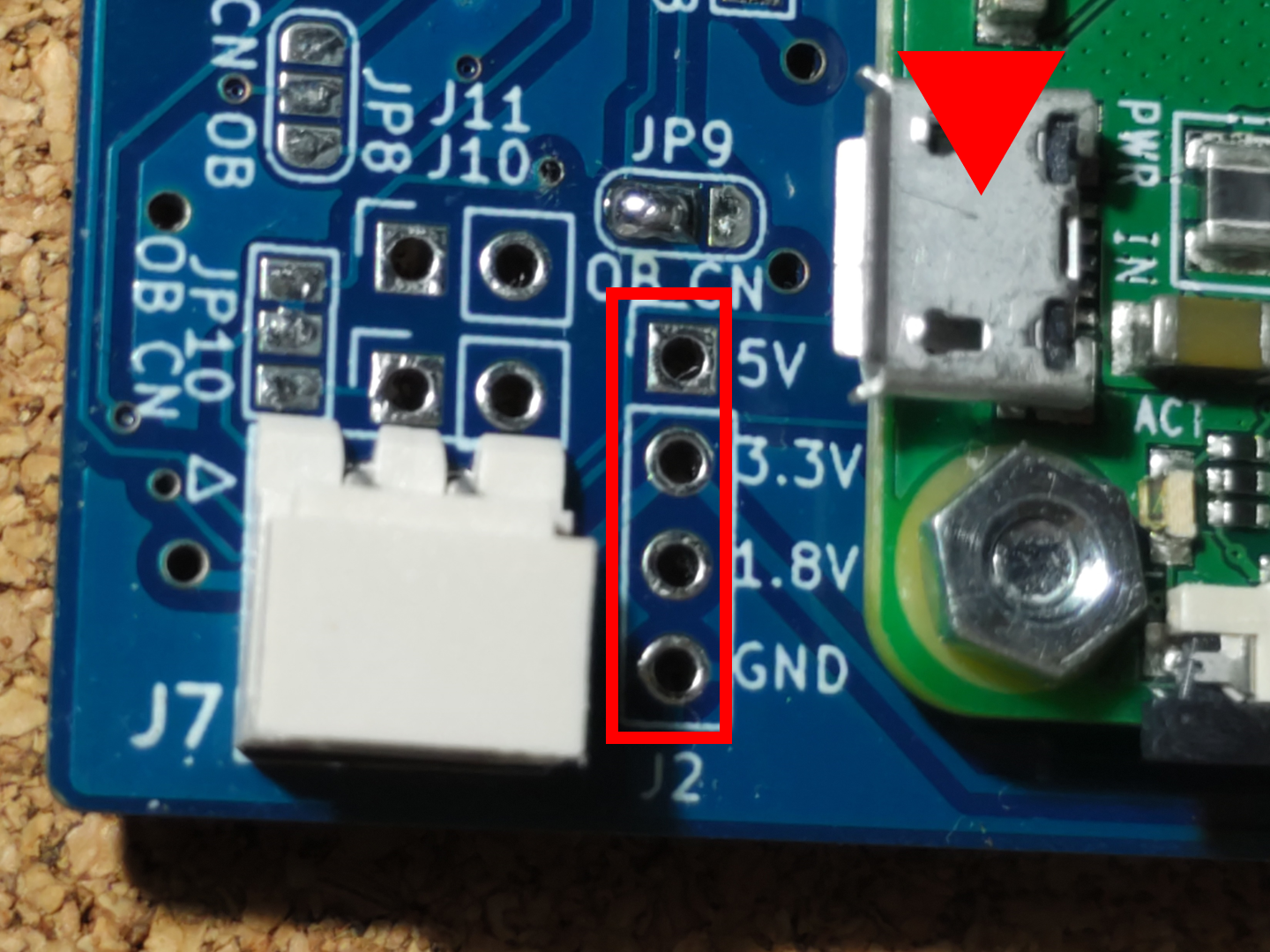 まずテスターを導通チェック(ブザー有り)モードにします。そして4つの穴のうちの一番下 の ”GND" と書かれた端子と、▼ 印の USBコネクタの金属部分を当たってみてください。ブザーが鳴るはずですので、その音を覚えておいてください。 ショートチェックで1パターンでもこのブザー音が鳴った場合は、ショートしている (NG) と判断できます。 テスターの棒の色は、導通チェックする場合はどちらでもOKです。(厳密には色々とケースバイケースもあるのですが、複雑なことを言うと混乱すると思いますので…) そして、以下の 6 つのパターンを全てチェックしてブザーが**鳴らない事** を確認してください。 - GND と 1.8V - GND と 3.3V - GND と 5V - 1.8V と 3.3V - 1.8V と 5V - 3.3V と 5V  今回はケーブルは逆に差すくらいではショートしませんので、ケーブルが曲がって刺さっている場合で可能性は有るくらいです。とはいえ、電源を入れる前に電源関連をテスターで当たる事は、電子工作で基板を壊さないための基本ですので必ず実行してください。 ## マイク基板取り付け ### ケーブルの移植 CLOVA についていたマイクからケーブルを取り外し、ケーブルを再利用します。 外し方は先ほどの[3.2.1. リアスイッチ・LED基板取り付け](https://elchika.com/article/38d8127b-7cb4-44b9-ae63-ece591d777f9/#h_%E3%83%AA%E3%82%A2%E3%82%B9%E3%82%A4%E3%83%83%E3%83%81%E3%83%BBLED%E5%9F%BA%E6%9D%BF%E5%8F%96%E3%82%8A%E4%BB%98%E3%81%91) の箇所で書いた通り、黒い部分の爪をピンセットで持ち上げてロックを外し、抜き取るだけです。 ケーブルを抜き取ったら次は LINE CLOVA HUT 用のマイク基板に取り付けます。 LINE CLOVA HUT 用のマイク基板には、下の写真の様に "CLOVA RasPi Microphone board" という刻印がされてあります。間違えない様にご注意ください。  というのも、マイク基板は、元々の CLOVA とコネクター形状は全く同じですが、流れている信号や電源は全く異なります。**もともとCLOVAについていたマイク基板をLINE CLOVA HAT に取り付けたり、逆に元々の CLOVA のメイン基板に LINE CLOVA HUT のマイク基板を取り付けると、故障の原因となりますので絶対しないでください。** 分解時にマイク基板を外し忘れてそのまま付けてしまう事は有り勝ちなので注意です。 ### マイク基板取り付け 次に頭部ケースの中、耳の穴の裏にマイク基板を取り付けます。 下の写真の様に①マイク穴、②爪用穴、③ネジ穴 が左右対称にあります。ただし①マイク穴は裏側にあって部品の裏に隠れているので、写真では部品の実装されていない右側しか見えていません。 ②爪用穴をケース側についている爪(突起物)としっかり合わせないと、①ネジ穴に固定できませんので向きと位置をしっかり合わせてはめ込み、最後に③のネジ穴にネジで固定します。  またケース側についている爪(突起物)は Brown(茶色) と Sally(黄色) で位置関係が反転します。写真は Brown の方ですので Sally では、上下が反転します。 マイク穴は下の写真の様に耳のあたりを見ると穴があって、そこから少し見えています。見えていなければ何か挟まっているか、ずれている可能性があるので確認してください。感度が悪くなる可能性があります。  ## 本体組み立て ### 基板の取り付け いよいよ組みあがった基板を本体に取り付けていきます。 ### メイン基板取り付け 左右に、コの字型の基板固定溝があります。この間に基板が挟まるように取り付けます。  向きは下の写真の通り、バッテリー取付用の円筒側の上にブリッジ基板やラズパイが乗る様な形です。 リアスイッチ・LED基板から出ているケーブルの取り回しが少し難しいですが、ブリッジ基板の上を通過してバッテリ円筒と固定用円筒の間にケーブルを通して、後ろ側に通るようにしてくください。 先ほど、 [3.2.1. リアスイッチ・LED基板取り付け](https://elchika.com/article/38d8127b-7cb4-44b9-ae63-ece591d777f9/#h_%E3%83%AA%E3%82%A2%E3%82%B9%E3%82%A4%E3%83%83%E3%83%81%E3%83%BBLED%E5%9F%BA%E6%9D%BF%E5%8F%96%E3%82%8A%E4%BB%98%E3%81%91) の所でケーブルを曲げたのは、ここで溝に当たらない様にする為です。  #### リアスイッチ・LED基板取り付け 後ろ側に通した リアスイッチ・LED基板 も基板固定台後ろにある溝にはめるように固定します。  #### 底面からのケーブル取付 少しやりにくいのですが、写真の様に、底面からのケーブルをコネクターに取り付けます。 スイッチ基板やマイク等と同様、一旦ロック用の爪を持ち上げて基板を奥まで差し込んでから、爪を倒してロックします。 なかなか入れるのが難しい箇所ですのでケーブルが最後まで刺さっていない場合があり、その場合接触不良で動かなかったことがありました。奥までしっかり差し込むように注意してください。  #### フロントスイッチ基板取り付け フロントスイッチ基板も同様に、前側にある溝にはめるように固定します。  ### 頭部蓋閉め 次に、基板固定台に頭部蓋を被せます。 #### マイクケーブルの配線 まずは先ほど頭部ケース裏に取り付けたマイク基板から出るケーブルを、LINE CLOVA HUT の J13と書かれたコネクタに取り付けます。 ケーブルが微妙な長さなので、つけにくいと思います。下の写真の様に横に寝かせた状態で取り付けるとやりやすいかと思います。 横に寝せると、机が平の場合本体が丸いので転がります。タオルの様な柔らかいものを置く等工夫してください。 向きは下の写真の様に、コネクタ開口部と水平の白い横線が見える向きになります。 (BROWNの場合はケーブルが半回転ねじれる形となるはずです。)  #### 蓋閉め 本体を立ててやり、蓋を被せていきます。 前後の方向を間違えると入りません。しっかり合わせてから少しずつ入れていきます。 ひっかりがある場合はどこかがずれていると思われるので、またそっと蓋を開けて確認します。 フロントスイッチやリアスイッチの位置を見ながら、顔の向きを間違えない様に入れていきます。また、先ほど取り付けたマイク基板からのケーブルが長めです。取付の時にどこかに引っかかったり、噛んだりしない様にギリギリまで中をのぞきつつ蓋閉めしてください。  写真の様に下に隙間なく入ったら、蓋閉め完了です。 一度すべてのスイッチを押してみてください。ボタンを押したような感覚を感じられたら成功です。 一部感覚が鈍かったり、押されている感触が無い場合は、奥まで差し込まれていないかマイクケーブル等が挟まっていると思います。やり直してみて下さい。  [パート1の 2-1-9. 頭部分離](https://elchika.com/article/1c5edcc4-701c-4a10-9e71-435ded8ba2be/#h_2-1-9.%20%E9%A0%AD%E9%83%A8%E5%88%86%E9%9B%A2) での分解時はここで4か所の穴にネジが入っていたと思いますが、今回はそのネジを止めません。 そうすることで、後から頭部ケースを上に引っ張るだけで、中を開くことが出来るようになります。しっかり固定したい場合は止めることも可能ですが、後程ラズパイZero に MicroSD を入れる手順があるので、それが終わってからここまで分解して付けなおす方がいいでしょう。 頻繁に持ち運ぶ方以外は開けておくのを推奨します。極まれに MicroSD 内のシステムデータが壊れて起動できなくなった場合に MicroSDを外して PC で書き込みする必要があり、その場合にまた分解して入れなおす必要があります。 持ち運ぶ人でもスピーカーカバー部分を持つ様にすれば、簡単に外れてしまうことはないかと思います。 ### スピーカー取付け #### ケーブル通し まずは、頭部から出ているフラットケーブルを下の写真の様に、スピーカーカバーの底部にある穴に差し込みます。  そのままでは少し動かしただけでケーブルが抜けてしまいます。 穴から10mm 程度出た状態でマスキングテープで仮止めして抜けない様にするといいです。その時は必ず端子側の裏にテープが付くようにしてください。端子に粘着物が付くと後々接触不良等の原因になりますので。  #### スピーカーユニット接続 ケーブルが抜けないのを注意しつつ、下の写真の、スピーカーユニットからのケーブルコネクターを、頭部の穴から差し込んで奥までしっかり差し込みます。  #### スピーカユニット固定 [パート1の 2-1-8. スピーカー分離](https://elchika.com/article/1c5edcc4-701c-4a10-9e71-435ded8ba2be/#h_2-1-8.%20%E3%82%B9%E3%83%94%E3%83%BC%E3%82%AB%E3%83%BC%E5%88%86%E9%9B%A2) で外したネジを止めてスピーカーユニットを固定します。  #### スピーカーカバー装着 ケーブルが抜けない様に注意しながら斜めから、スピーカーカバーの内側に挿入していきます。  そのままスライドして入れていきます。  奥まで入る直前、フラットケーブルが邪魔になると思います。ここまでくると抜けないはずなので、仮止めしていたマスキングテープを外してケーブルを引っ張りつつ奥まで入れます。  奥まで入ったら、[パート1の 2-1-7. スピーカーカバー分離](https://elchika.com/article/1c5edcc4-701c-4a10-9e71-435ded8ba2be/#h_2-1-7.%20%E3%82%B9%E3%83%94%E3%83%BC%E3%82%AB%E3%83%BC%E3%82%AB%E3%83%90%E3%83%BC%E5%88%86%E9%9B%A2) で外したネジでカバーをネジ止めします。  #### USB基板取り付け USB基板を取り付けてネジ止めします。  ### 底面組み立て #### 導光板取付 写真の赤〇箇所の爪と溝が合うように回転させてはめ込みます。丁度の角度にしないと奥まで入らずにぐらぐらして、底面がちゃんと閉まらなくなりますので、注意です。 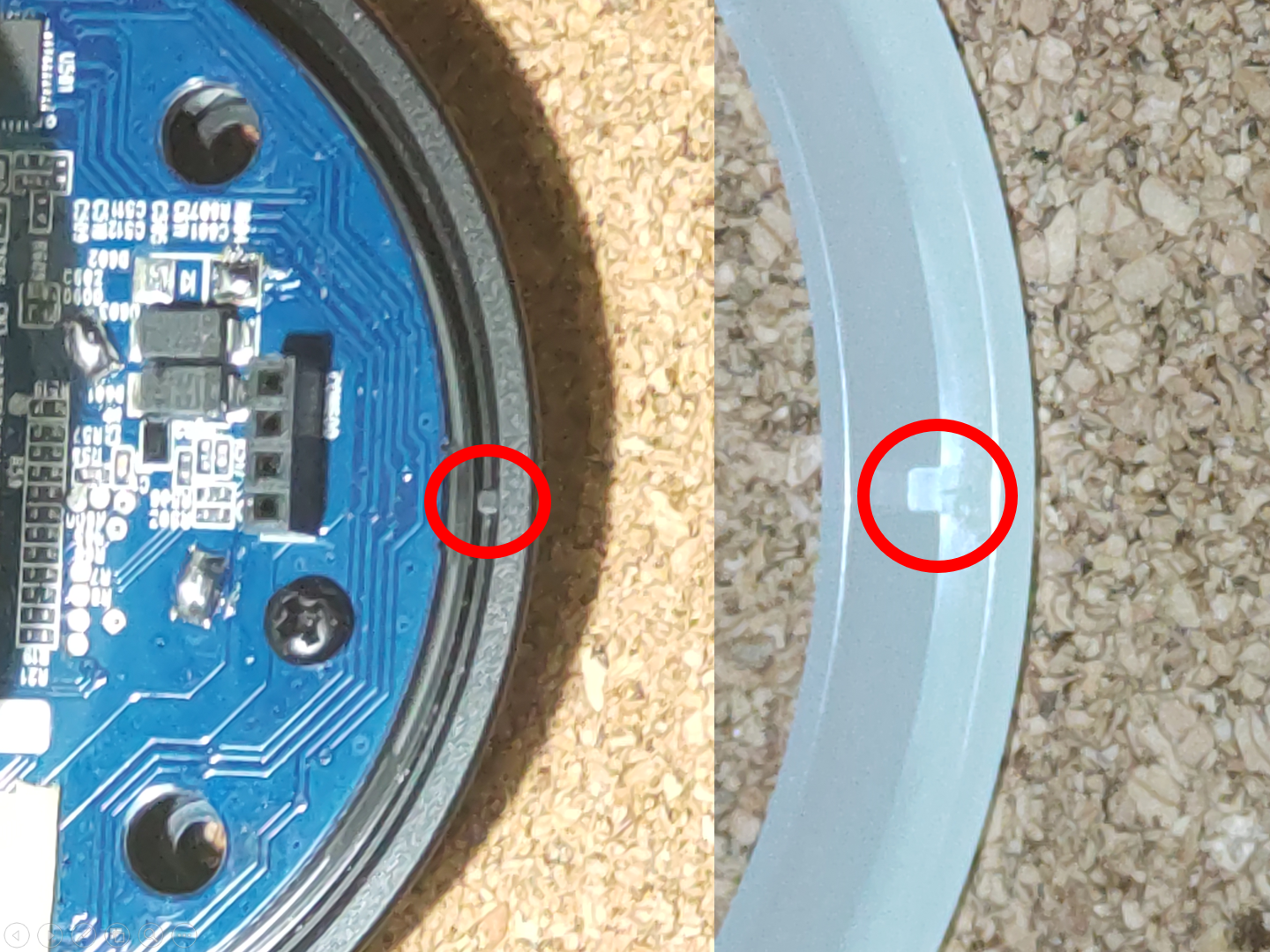 #### 底面ケーブル接続 底面基板と本体が丁度90度の角度で当たるように置いてケーブルを接続します。 今までと同じ要領で、爪を持ち上げてロックを外して、フラットケーブルをコネクターに差し込みます。(この写真導光板を付け忘れた時の写真で、実際は導光板取付済みですね。後で写真を撮り直して置き換えておきます。)差し込んだら爪を倒してロックします。  #### 底面蓋を閉める。 蓋を閉めて、[パート1の 2-1-3. 底面ネジ除去](https://elchika.com/article/1c5edcc4-701c-4a10-9e71-435ded8ba2be/#h_2-1-3.%20%E5%BA%95%E9%9D%A2%E3%83%8D%E3%82%B8%E9%99%A4%E5%8E%BB) で外したネジでカバーをネジ止めします。  以上で完成です。お疲れさまでした。 ## 蓋の開け方 次章では、ラズパイZero に MicroSD を挿入する手順があり必要ですので、蓋の開け方を書いておきます。 頭部をそっと上方向に引っ張ると、頭部ケース部分が抜けます。中にはマイク基板からのケーブルが通っていますので勢いよく引っ張ってケーブルを破損しない様にしましょう。  必要に応じて、 LINE CLOVA HUT 側のコネクタから、マイク基板ケーブルを抜いてください。  # ラズパイの基本設定 次に、ラズパイ Zero側の各種ソフトウェア導入が必要です。ここではまずシステムソフトウェアの導入・設定までを行います。 詳細は [パート1 の 5. ラズパイの基本設定](https://elchika.com/article/1c5edcc4-701c-4a10-9e71-435ded8ba2be/#h_5.%20%E3%83%A9%E3%82%BA%E3%83%91%E3%82%A4%E3%81%AE%E5%9F%BA%E6%9C%AC%E8%A8%AD%E5%AE%9A) と内容がかぶるので、そちらを参照ください。 # アプリケーションの導入
導入については現在記事作成中です。色々と図を取り混ぜてわかりやすくまとめるつもりでしたが、そこまで出来ていません。最低限の文章で説明していきますが詳細は申し訳ありませんがもう少しお待ちください。
## 準備中 大変申し訳ありませんが、アプリケーション開発自体がまだ完了していません。アプリの入っていないアプリの様な状態ですので、専用アプリを自分で作成できる人は使えますという状態です。
## 関連サービスの準備
できるだけ簡単な手順で導入・使用できるようにと、絶賛準備中ですのでもう暫くお待ちください。
動作をさせるには以降に記載した各種サービスの準備が必要です。 ### Googleクラウドサービス(必須) 音声認識側では Google Speech Recognatation または クラウドスピーチ のサービスのいずれかを使うようになっているので、実質必須のサービスとなります。 そして、現状音声合成の方もデフォルトでは Google クラウドText-to-Speech を使用しています。 Google クラウドサービスのアカウントを持っていない人は作り、そのアカウントで専用プロジェクトを作成してそのプロジェクトにて クラウド SpeechToText または Speech Recognatation と TextToSpeech のサービスを使えるようにする必要があります。 サービスを使えるようにしたうえで、API としてアクセスできるようにする為に「サービス アカウント」を作成して、そのキー(鍵)を作成してダウンロードする必要があります。ダウンロードしたキーファイル(JSONファイル)を、ラズパイのルートディレクトリに置いておきます。 その準備方法詳細については、記事記載準備中です。 ### OpenAI API サービス(必須) CLOVA Raspberry Piは、実装されているスキルのソフトウェア制御とAIによる自動応答のハイブリッド形式で動作します。 AI による自動応答の際には Chat-GPT の Open AI API を使用するため、サービスを使用する準備が必要となります。 それには、 [Open AI のトップページ](https://platform.openai.com/) からユーザー登録を済ませて、 [APIキー作成ページ](https://platform.openai.com/account/api-keys) にてAPIキーを作成しておく必要があります。 APIキーを作成したらそのキーをコピーして、ローカルファイル等他人に漏洩しないPCにテキストファイルを作るなどして、ペーストして(貼り付けて)おいてください。 アプリケーションソフトウェア側の設定で後程必要になります。 その準備方法詳細については、記事記載準備中です。 ### Web 版Voice Text(オプション) 音声合成サービスです。 - 合成後の二次利用については許可されていないので、YouTube 等には使用できない。 - 現在新規アカウント登録が終了して出来ない様になっているために、既にアカウント持っている人以外利用できない という2つの問題点があります。 個人で非商用で実験的に使うには無償で使えて良かったのですが、代替え音声合成サービスを検討中です。Googleクラウドスピーチでは月間無料枠を超えて使うと(到達するまで結構使えるとはいえ)費用が掛かってしまいますので。 アカウントを持っている人は、APIキーを表示して、ローカルファイル等他人に漏洩しないPCにテキストファイルを作るなどして、ペーストして(貼り付けて)おいてください。 アプリケーションソフトウェア側の設定で後程必要になります。 その準備方法詳細については、記事記載準備中です。 ### LINE チャンネル(オプション) LINE Messaging API を使用して、クローバをボットとみなして組み込み、スマホ等でそのボットと友達となることで、LINEでメッセージの送受信が音声でできるようになります。 その準備方法については、記事記載準備中です。 ## アプリケーションソース導入 アプリケーションソース一式は以下にあります。 [github](https://github.com/TakSan0/CLOVA_RasPi) Readme.md に記載されている手順に従って、アプリケーションソフトウェアを導入して使用してください。 できるだけ簡単な手順で導入・使用できるようにインストーラー1個で導入できる様にとは思っていますが、現状はそこまで出来ておらず、少し手順が煩雑になってしまっています。 それについては別途準備中ですのでもう暫くお待ちください。
完成次第、手順を追記いたします。 # さいごに ここまでとっても長い記事となってしまいました。 出来るだけわかりやすくするために写真多い目としたためですが、手順や専門用語も多くわかりにくいところも残っていると思います。 また、アプリケーションの導入部分で未完成の所もあり、申し訳ありません。 順次改善していきたいと思いますので 質問や不明点等ありましたらコメント欄にてお願いします。誤記や判りにくい箇所、写真の追加が欲しい箇所等ありましたら、右上部分の […] を押して、[編集リクエストを送る] でお願いします。 ハッシュタグ ["#ラズパイ化CLOVA" ](https://twitter.com/intent/tweet?hashtags=CLOVA,LINECLOVA,LINE_CLOVA,ラズパイ化CLOVA) でのTweet やコメント、応援、感想も大歓迎です。
