MOZI が 2021年07月19日19時21分09秒 に編集
コメント無し
本文の変更
この記事はYouTubeで投稿した動画の書下ろし版です。 動画で見たい方はこちらからご覧ください。 @[youtube](https://www.youtube.com/watch?v=qVnlbKxph1U) 皆さんこんにちは!MOZI電子工作です。今回は前回に引き続きArduinoから始める電子工作ということで電子工作についてArduinoを使いながらわかってもらえるような記事を書いています。 まず電子工作というのにはいろいろなジャンルがあります。そして今回紹介していくのはマイコン工作というジャンルです。その中でも今回はArduinoというマイコンを使っていきます。Arduinoって?マイコンって?ていう方はこちらの#0でもっと詳しく説明しているのでぜひご覧ください! ↓#0 https://elchika.com/article/667c78ee-442a-4ecd-ae61-8fd5f6132200/ # Arduinoの種類について そして今回紹介していくArduino、Arduinoとひとまとめに言ってもたくさんの種類があります。arduinoマルマルみたいな感じのがいっぱいあります。ArduinoUNO,ArduinoNANO,ArduinoDue,ESP-WROOM-32などなど...(写真)特徴はこのような感じです。 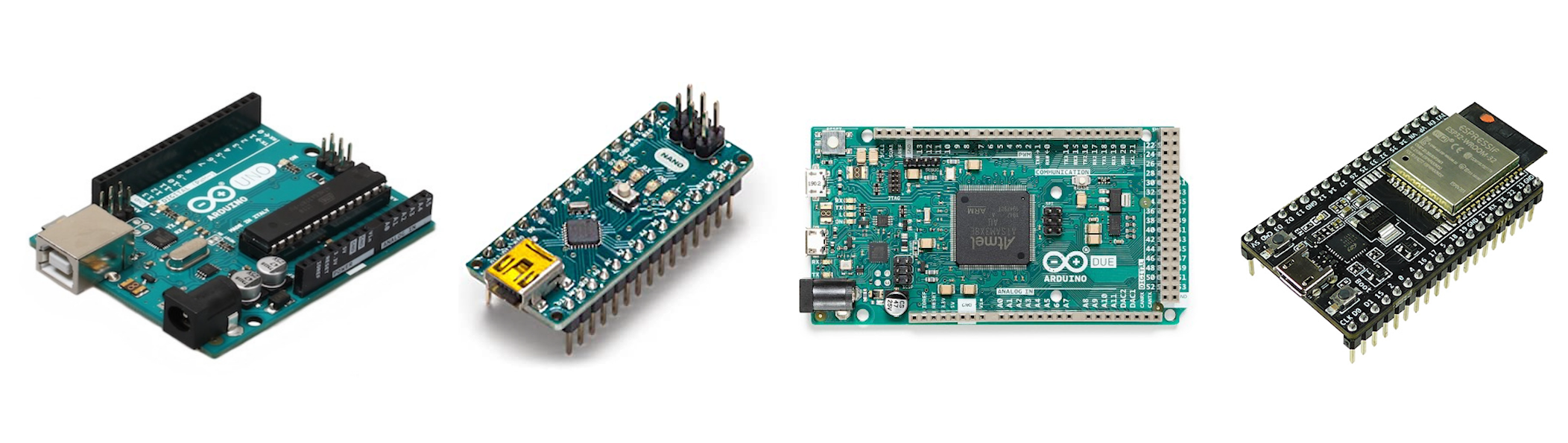 ArduinoUNOはスタンダード、NANOは実際の工作用、ESP-32はネットワークを使うIoT用などいろいろな用途に使えるものがありますが、今回お勧めするのはUNOです。このArduinoUNOは比較的安価なうえ、大きさも扱いやすく、よく初心者に使われるボードです。接続もボード側がピンソケットになっているのでそのままジャンパー線をさすことができます。私も試作や実験などはこのUnoを使うことが多いです。ネット上の情報もこのArduinoUNOだけ飛び出て多いのでネット検索もしやすいです。このシリーズではArduinoUnoを使っていくのをおススメします。 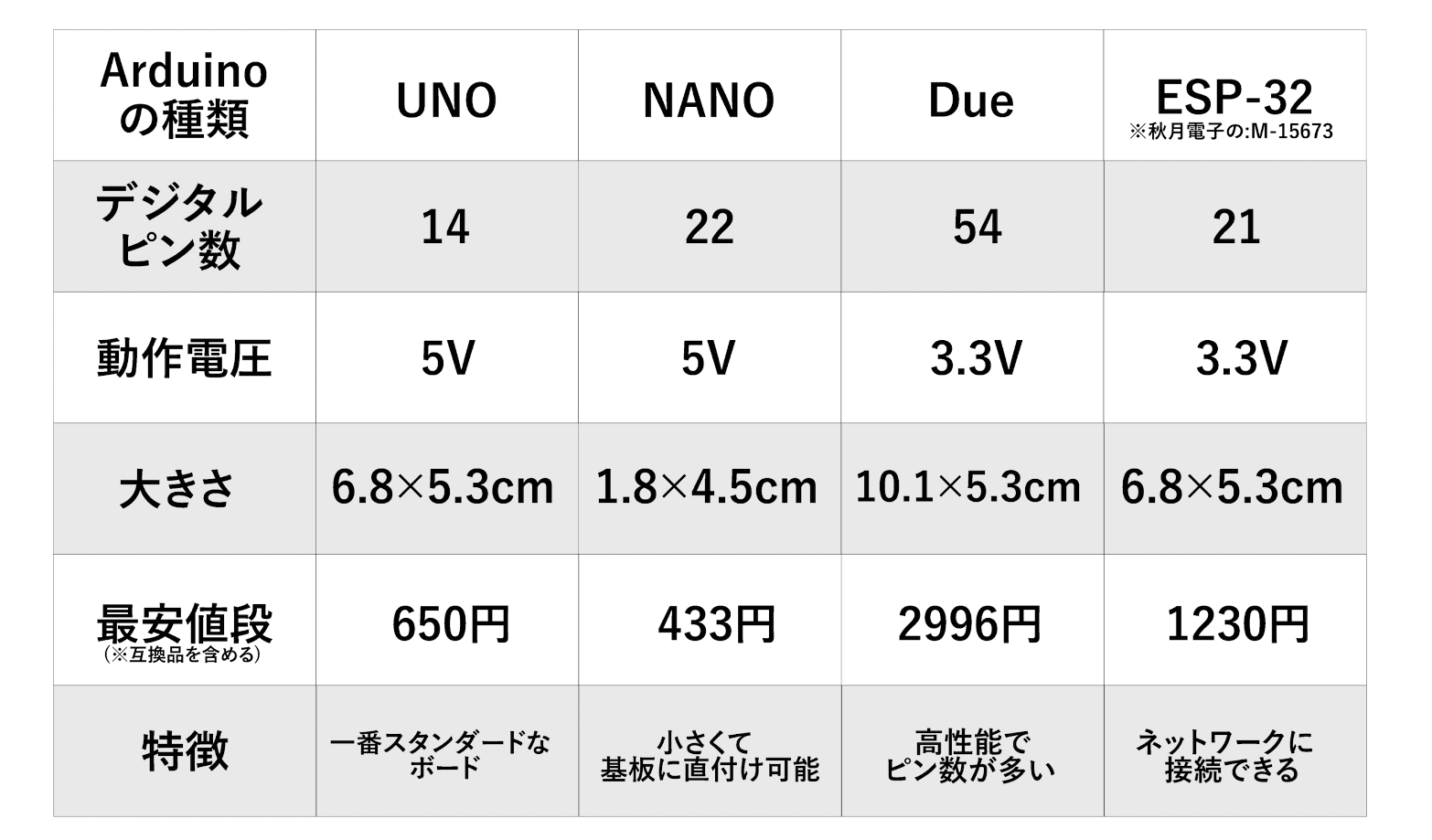 # 互換ボード そしてもう一つArduinoには互換ボードというものが存在します。この互換ボードというのは純正品ではない互換性を持ったコピー商品のことです。もそういうとすごく怪しく聞こえると思いますが、この互換ボード実は公式が設計図を公開していて互換ボードを作るのを許可しているんです。つまり互換ボードを作って販売するのは公式で認められているんです。なんでそんなことするのか疑問でしかないですが、Arduino側はオープンハードウェアとして提供しています。互換ボードの設計図があるとなれば、互換ボードの品質もかなり高いです。純正品とまったく遜色なく動きます。特に初心者が使うには十分です。Arduino Unoの場合、純正品は3000円弱するのに対し、互換品なら安いものであれば650円で買うことができます。 **なので純正のボードは買わず互換品を買ってください!** 絶対です。私も家にあるArduinoはすべて互換品で揃えてます!(それはそれでどうなのか) # パソコン ここまで本体についての話でしたが、Arduinoを始めるには本体のほかに部品、そしてパソコンが必要になります。パソコンはArduinoにプログラムを書き込むのに使用します。パソコンについてですが用意するパソコンはWindowsでもMacでもLinuxでも問題ないです。パソコンから書き込むにはArduinoIDEというソフトを使用します。 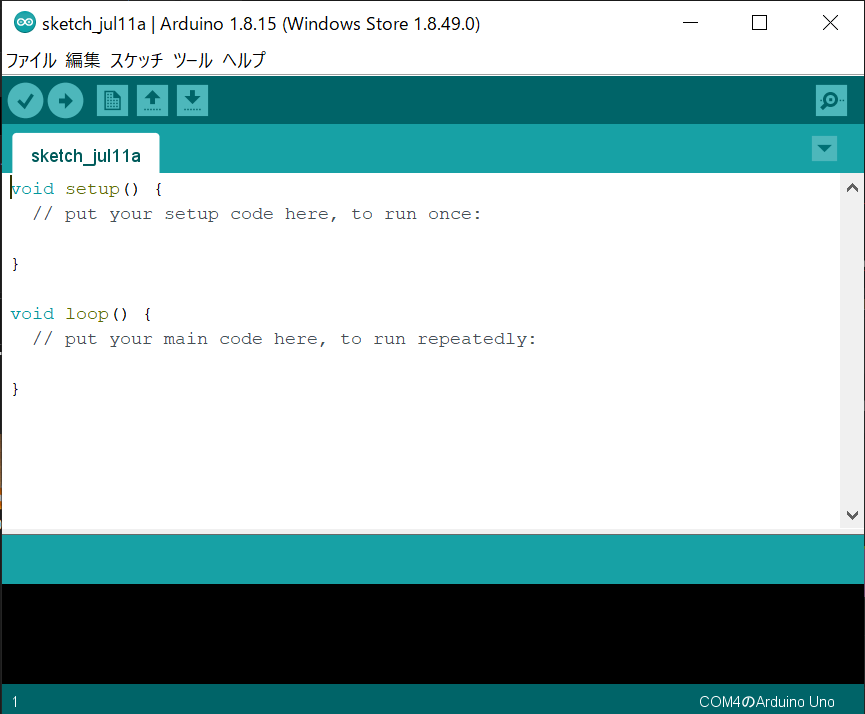 このArduinoIDEというソフトはArduinoの公式サイトから無料でダウンロードできます。ArduinoのプログラムはC++言語に似たような言語でC++の入門も見て置くとすんなり始められると思います。 ただ、プログラムを書くのは少し難しい..みたいな人もいると思います。そういう人向けにブロックプログラミングを使ってArduinoに書き込むことという方法もあります。 ですが、ブロックプログラムでは少しやりにくいことやできないこともあったり、プログラミングの学習をしたい人などはあまり勉強にならないと思うのであまりおススメしません。 地道にポチポチプログラミングしましょう。 # 必要なもの Arduinoで何かを作ろうと思ったときに必要なものは大きく分けて3つあります。 「Arduino本体」、「基本部品」、「そして自分が作りたいものに必要なもの」です。 例えばArduinoでデジタル温度計を作りたいとします。作るにはArduino本体と温度計、表示するやつ(液晶とか)またそれらをまとめる基板、抵抗などが必要になってきます。このうち「基本部品」は基板、抵抗などが基本部品に当たります。「自分が作りたいものに必要なもの」は温度計、表示器があたります。 そしてとりあえずこのシリーズを見るうえで揃えたいのは先ほどの三つのうちArduino本体と基本部品です。その二つさえそろえればとりあえずのことはできます。 ただ、これとこれとこれが必要だから用意してくださいと急に言われてもどこにそんなものが売っていてなんて検索すればいいかなんてわからないと思います。そこでおススメしたいのがセット品です。アマゾンにはいろいろとArduino用のセットが販売されています。 ということでその中でこのセットをおススメします。(アフィでもステマでもありません。) https://www.amazon.co.jp/OSOYOO-Arduino%E3%82%92%E3%81%AF%E3%81%98%E3%82%81%E3%82%88%E3%81%86-%E5%AD%A6%E7%BF%92%E3%82%AD%E3%83%83%E3%83%88%E5%9F%BA%E6%9C%AC%E7%89%88-%E5%88%9D%E5%BF%83%E8%80%85%E5%AE%9F%E9%A8%93%E3%82%AD%E3%83%83%E3%83%88-R3%E4%BA%92%E6%8F%9B%E3%83%9C%E3%83%BC%E3%83%89/dp/B00UKXHKXC/ref=sr_1_26?__mk_ja_JP=%E3%82%AB%E3%82%BF%E3%82%AB%E3%83%8A&dchild=1&keywords=arduino+UNO&qid=1623762874&sr=8-26
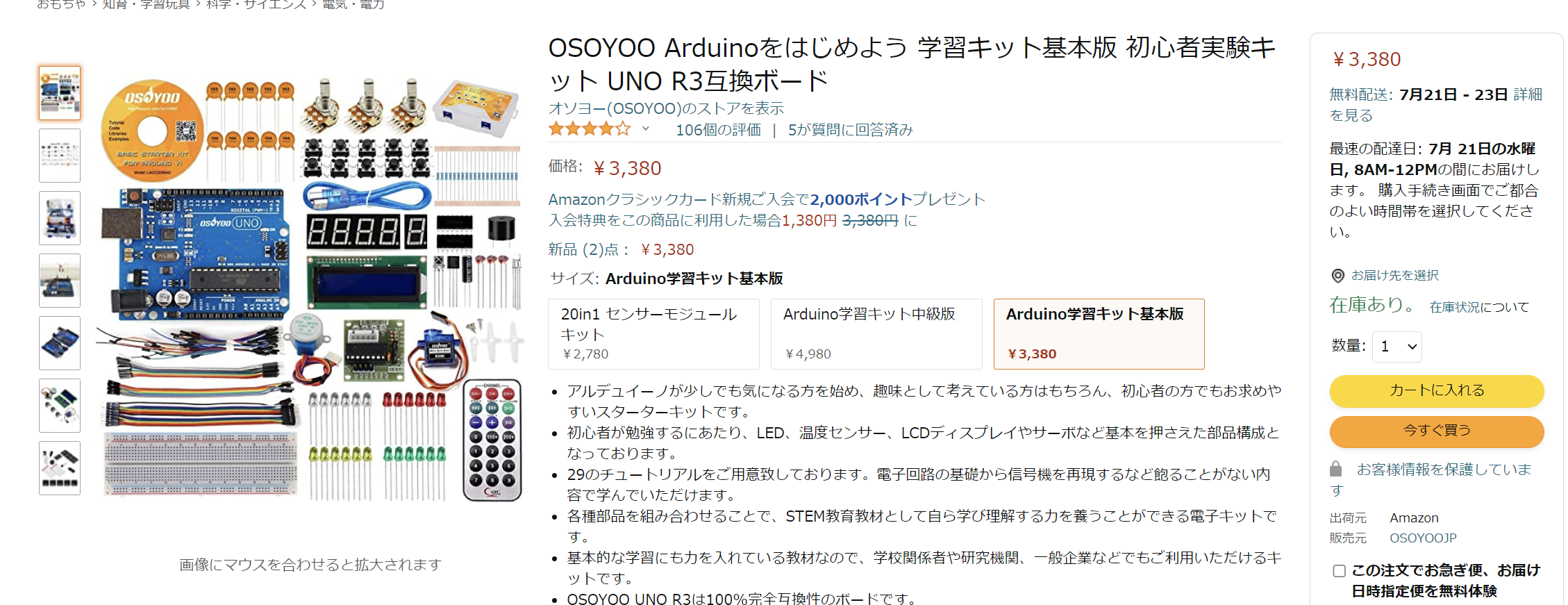
このセットなら必要なものがすべてそろい、比較的安いのでおススメです。これを買っておけばこのシリーズの最後まですべて網羅できます。 # 電子部品の入手先 前の二つは先ほどのセットで揃えるとして、この「自分が作りたい(ry」はどこで買えばいいのでしょうか?結論からいうと基本的に通販でそろえることになると思います。 ということでここではおススメの電子部品を販売している通販を紹介します。 まずは秋月電子です。 電子工作界隈の人にはかなり有名なショップで、基本的な部品やセンサーなどはなんでもそろいます。そして特にこのお店をおススメする理由がこのお店でしか売っていない便利な部品やモジュールがあることです。有名なので言えば切れるピンソケットやちょうどいいサイズのユニバーサル基板など。Arduinoでも使いやすいようDIP基板化されたセンサーなども多数あって一度は覗いてみると楽しいです。 次にマイコンを始めるうえでおススメしたいのがスイッチサイエンスです。このサイトはかなりマイコンやArduinoに関連した商品を多数販売していてセンサ、マイコンボードを買うならここというぐらい有名なショップです。ArduinoのほかにもRaspberry piについての商品もいっぱいあり、比較的価格が安いこともあるのでセンサやマイコンを買うときはチェックしてみるといいと思います。おもしろい変わったマイコンも扱ってるので面白いですよ 最後に紹介するのは意外や意外、Amazonです。Amazonは世界を代表する通販サイトだと思うのですが、電子工作に関しても威力を発揮してきます。特に互換品ややすいセンサなどの扱いが多く、とにかく安く部品をゲットしたいならAmazon一択です。 秋月電子:https://akizukidenshi.com/catalog/ スイッチサイエンス:https://www.switch-science.com/ amazon:https://www.amazon.co.jp/ ということで通販で電子部品をそろえる方法を紹介しましたが、電子部品を売っているお店が集まる電気街にいってほしい部品を探してみるというのも一つの手です。電気街は有名なところで言うと秋葉原(東京)、日本橋(大阪)、大須(愛知)などがあります。私はよく日本橋に足を運びます。ただ、店舗に行くと検索とかがしにくくよくわからずに何も買えずに帰ってくるとか、店員さんに聞きまくって迷惑かけたりとかしてしまう可能性があるので(←自分)あまりおススメしないです。もしどうしても行きたいなら必要なものをしっかり調べてメモしたうえで行きましょう!あと、もし、行きたいけど近くに電気がない、、みたいな人はマルツというお店がおススメです。マルツは全国津々浦々にあるので自宅の近くにマルツがないか調べてみましょう! # Arduinoの説明 ということでArduinoUNOの基板について説明していこうと思います。  まず、Arduinoのプログラムを書き込むためのUSBがあります。このUSBはTypeBという特殊な規格のものでなかなか古めのものです。ただこのケーブルも先ほど紹介した通りセットに入ってるので安心です。  またこの黒色の部品はピンソケットという部分で部品をつなげるところです。その時先ほどのジャンパー線やブレッドボードなどを使うのですが、それについては次回ゆっくり説明しようと思います。  そしてこの端子はACアダプタをさすところです。USBを繋げばパソコンから給電できるのですが、それを使わない場合このACアダプタを使って給電します。  この赤いボタンはリセットボタンです。とりあえず強制的にプログラムを最初から実行できます。 このぐらいのことがわかっていればArduinoUNOの基板については使えると思います。 # ArduinoIDEのインストール ということでLチカをしていくわけですが、ArduinoIDEというものをインストールしないといけません。ArduinoIDEというのは開発統合環境というやつで、いわばプログラミングソフト兼書き込みソフトみたいな感じです。では早速ダウンロードの方法について説明して行きます。 ## ダウンロードの方法 arduino.ccにアクセスしていただいて、SOFTWEREからArduinoIDEをOSを選んでダウンロードしてください。zip形式ではない.exeのほうをおススメします。 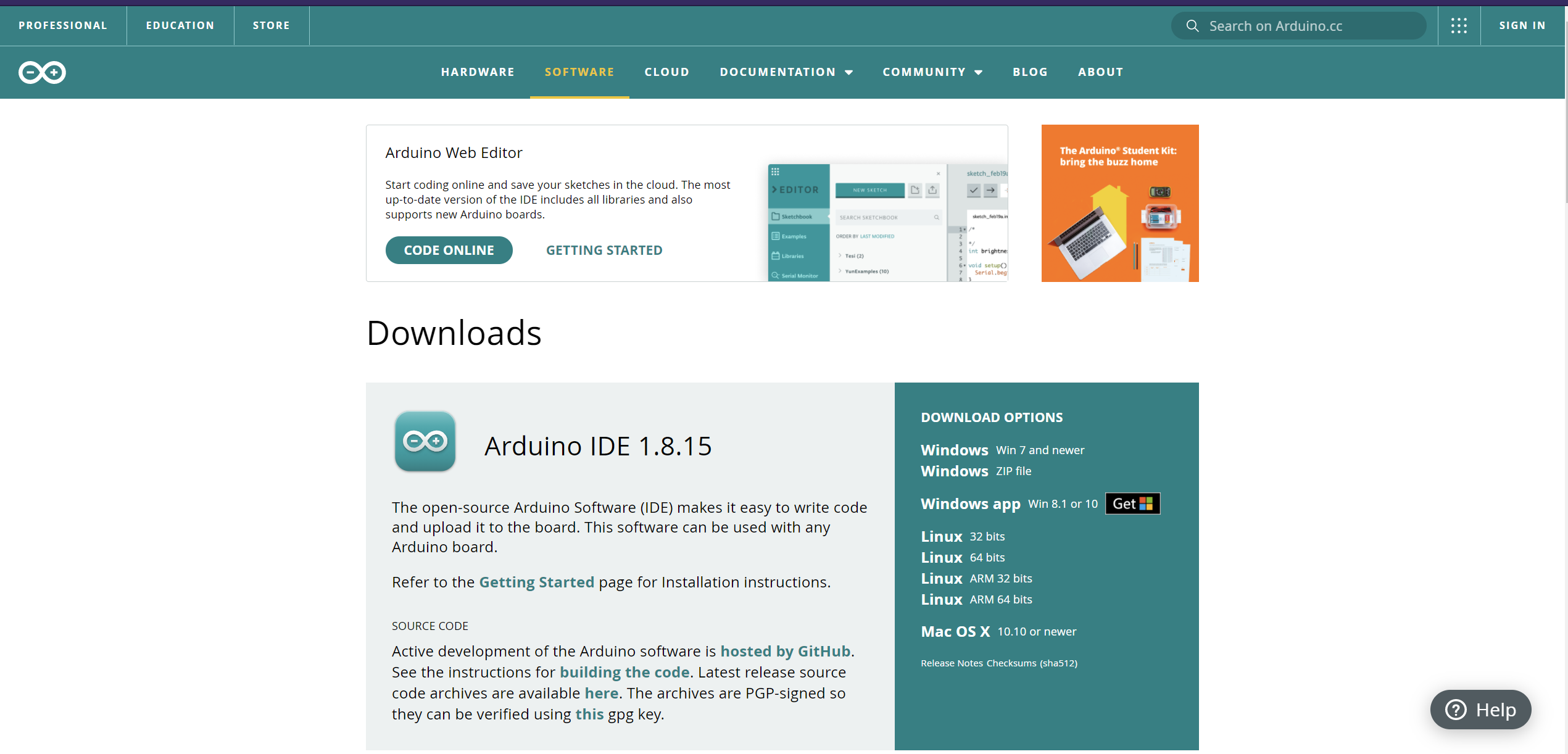 ## インストール方法(普通) インストール方法ですが、Windowsはおいて、とりあえずLinuxとMacについて説明していきます。まず先ほどインストールしたarduinoXX_X.exeを実行していただいて出てきた指示に従って次へを連打してください。そうするとインストールできると思います(Mac持ってないので雑ですみません。) ##インストール方法(windows) まずはwindowsStoreを開いてArduinoと検索します。すると一番上位にArduinoIDEというソフトが出てくると思うので、それをクリックします。ArduinoIDEの画面に行ったらインストールを押します。そしたらダウンロードとインストールが開始されると思うので少し待ちましょう。インストールが終わったら起動ボタンを押してみましょう。起動するはずです。起動するとArduinoIDEの画面になります。この画面でプログラミングをしていきます。 これでとりあえずArduinoIDEのインストールは完了です。 #Lチカをしていく  今回はボード上にあるLEDを光らせたいと思います。Lと書いてあるLEDです。ボード上のLEDは13ピンにつながっています。だから13ピンをオンオフしてあげるとボード上のLEDがオンオフできます。 ## プログラムについて プログラムはコピペでいいです。理由としてはプログラムに関してはいろいろなところでコピペはダメみたいなことを言われているのをよく聞きます。もちろん何でもかんでもコピペするのはよくないですが、初めてのプログラムはコピペでも大丈夫だと考えています。なぜかというと電子工作というのはモチベとの闘いだからです。というのも、電子工作やってみたらわかると思うんですけど作ったものが動かないと続かないです。今回するLチカももしプログラムのコンパイルが通らないと「もおまじむり~」になってしまうので最初はプログラムを書くのも慣れていないためコピペで大丈夫です。とりあえず、「LEDがちかちかしている!!楽しい!!」って思ってもらいたいです。 ということでこのプログラムをコピペして使ってください。 今回のプログラムです。 ```arduino:Lチカ void setup () { pinMode(13, OUTPUT); } void loop () { digitalWrite(13, HIGH); delay(1000); digitalWrite(13, LOW); delay(1000); } ``` プログラムの解説は次回したいと思いますので先ほどインストールしたArduinoIDEにコピペしてArduinoに書き込みましょう。 # Arduinoへの書き込み方法 Arduinoへの書き込みの方法を説明していきます。 先ほどインストールしたArduinoIDEが入っているパソコンとArduinoUNO、そしてケーブルを用意してください。ではArduinoUNOにケーブルを差し込みます。パソコン側にもさします。ではArduinoIDEを起動しましょう。プログラムをコピペします。 ということでプログラムがコピペし終わったら、ツール-ボードからArduinoUNOを選んでください。またツール-シリアルポートを選ぶと「COM4」などのような感じで「COM+数字」というのが並んでいると思います。そのなかでCOM[数字](ArduinoUNO)というような感じで後ろに「(ArduinoUNO)」とついているものを選択します。ただ、たまに表示されないこともあるため、表示されない場合はすべて総当たりしてください。荒業だと思われるかもしれませんが、もそれが一番早いと思ってます。コンパネのデバイスとプリンターから確認することもできますが、数十個とない限り総当たりしたほうが早いです。 ただそれでも見つからない場合はしっかり刺さっていなくてパソコンがわに認識されていないか、Arduinoが壊れているか、ドライバのインストールがうまくいっていないとかいろいろと原因はあるのでよくわかりません。 ただ、たまに信じられないと思いますが一度抜き差しするとなぜか反応することもあるので困っている方は一回やってみてください。本当に認識しない!って方は私に質問を送ったり、ググったりしてみてください。(もっといい記事が世の中には転がっています。) ということで認識したということを前提にして書き込んでいきます。 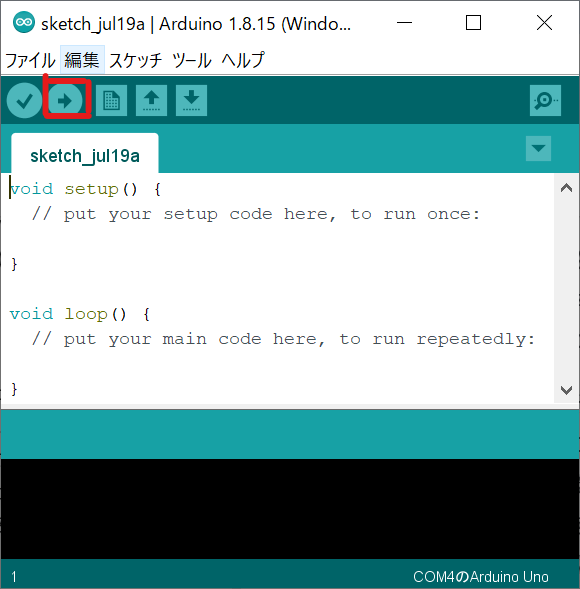 上のほうにある矢印のマイコンボードに書き込むボタンを押してみてください。すると保存画面が出てくると思います。ここでは保存をすることができます。ですが保存したくない場合はキャンセルしても書き込むことはできます。とりあえずLtikaとかの名前をつけておきましょう。保存をすると書き込みに移ります。何も不備がなければこのように書き込みが完了します。が、不備がある場合は「スケッチの書き込み中にエラーが発生しました」みたいなエラーがこのように出るのでマイコンがしっかり選択できているか、ポートがあっているかなどを確認してください。 書き込みができたらマイコンの基板上にあるLEDを確認しましょう。無事点滅していれば成功です。 #最後に 電子工作はかなり根気のいるものです。根気がないとうp主みたいに動かなかったらすぐにあきらめる人になってしまいます。逆にもくもくと動かなくても原因究明ができる人は電子工作に向いているとも言えます。電子工作はそういう点で挫折しやすかったりします。そういう面があるので、原因がわからない、動かない、という人は**TwitterのDMやコメントなどで質問などを受け付けています!** もしわからなかったらなんでも質問してもらうと私のわかる範囲、できる範囲で答えます。気軽に質問してもらって結構です。電子工作はいろいろものが作れるようになるとすごく楽しいです。 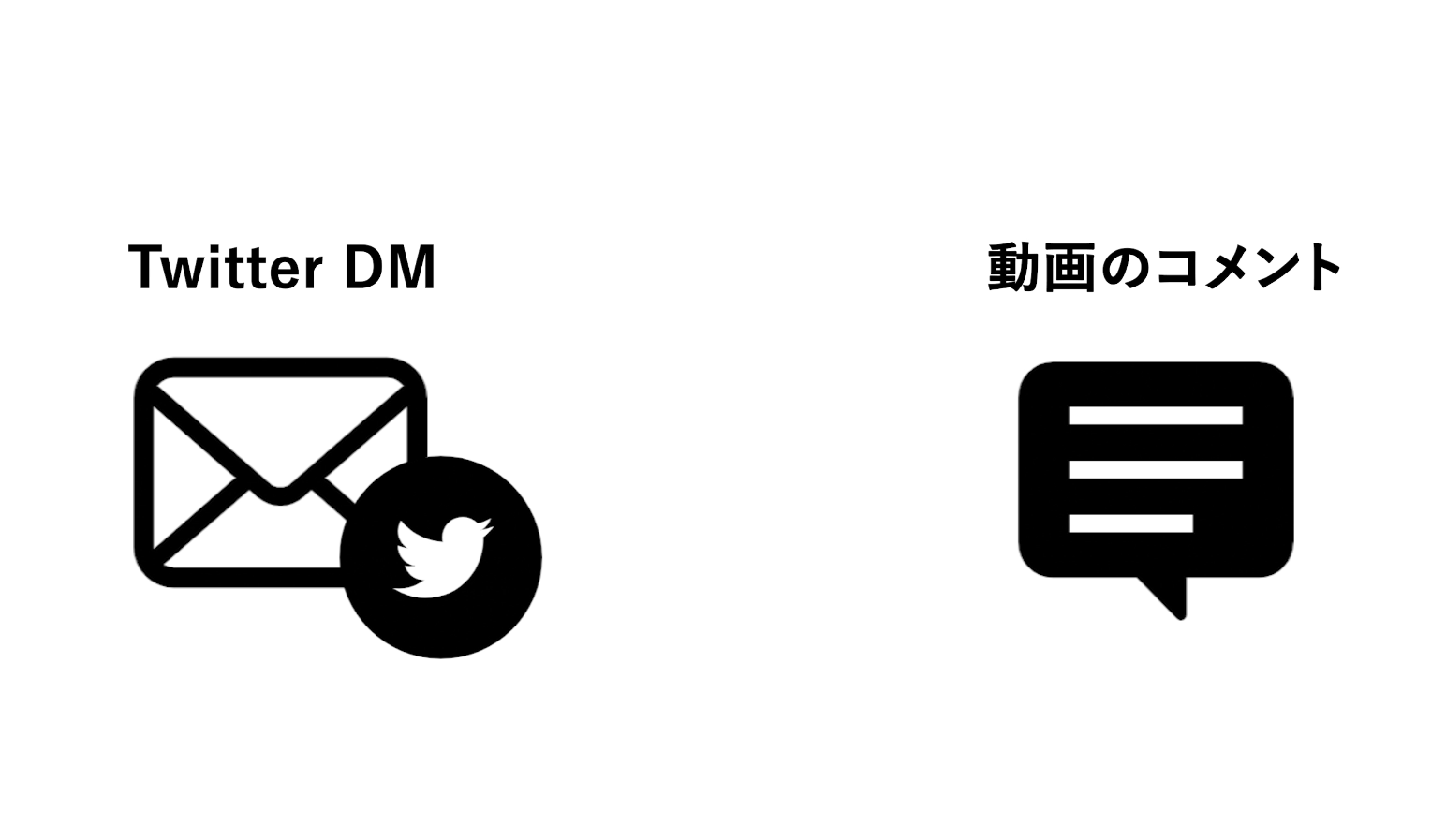 ということで今回は電子工作に必要なものとLチカをしてみるでした。次回は「Lチカプログラムの仕組み」と「LEDの明るさを調節する」について説明しようと思います。 リアクションが多い場合、次回を作ろうと思っているので、もし次回の動画が見たいって人はリアクションボタンを押してもらえると嬉しいです。 最後までご覧いただきありがとうございました!
