TakSan0 が 2024年05月06日16時00分21秒 に編集
コメント無し
本文の変更
# 本記事は書きかけです。 本記事はURLを知っている方の限定公開で、ここにたどり着いた方はキットを購入いただいた方だけかと思います。 ご購入いただきありがとうございました。 大変申し訳ありませんが、本記事はまだ書きかけで整備できておりません。 お待たせして申し訳ありませんがもう少しお待ちください。 GW中には最低限組み立てできるところまでは、完成させる予定で記事作成中です。 # はじめに [180枚の三角形基板からフルカラーLED球体ディスプレイを作る](https://elchika.com/article/6b589db6-c959-4ec8-82f1-32e137fd2f0c/) という記事を作成して半年近く… あまり制作されたという話は聞きません。 また、展示会等に出展して 180面体を出してみると - これは無理 - 誰もまねできない といった声が聞こえてきたり - 売り物じゃないのか といった声が聞こえてきたりしました。 180面体はさすがに作るにはハードルが高すぎる様です。販売しないのかという話についても、販売するとしたら作成する(1つ最低でも1か月ほどはかかるので)手間がかかりすぎてとても量産に耐えられません。 もう少し手軽に簡単にという事で 32面体でやってみるとどうなるのか試してみたら、表現力は少ないながらもなかなかのインパクトのあるもので、かつ製作時間も一週間程となりました。 基板の発注も本作品の様にガーバーデータが揃っている場合は最近はそれほど難しくないのですが、経験ない方にとってはハードルは相当高いようです。 というわけで、Maker Faire Kyoto にて販売をと思い記事にします。 まずは、部品セットをキット販売として提供できるように試してみようと、組み立てに必要な最低限の情報から優先して書いていきたいと思います。 # キットの構成 キットは以下の3種類を用意しています。 - Aキット:マイコン込みフル部品バージョン よくわからないけど、まずは作ってみたいという方に最適です。 付属している CH32V003 という RISC-V マイコンにプリセットデモを書き込み済みです。 将来的に改造すれば別のマイコンに置き換えることも可能です。 組み立てれば動作するので、プリセットデモをそのまま使いたい場合はこれで充分ですし、プログラムを作成する知識は必要ですが追加で書き込み機さえ購入すればプログラムの変更も可能です。但しマイコンが貧弱なのであまり大規模な物は作れませんし、WiFi 等は一切使えません。 - Bキット:マイコン以外部品バージョン NeoPixel を使用経験があり、別のマイコンで自分でプログラムを書き込みたい方に最適です。 本製品を自分の作品の一部として使用したい場合等、単なるNeoPixel 搭載ディスプレイとして使用する形です。 Arduino R3、ESP32 シリーズ 、M5Stackシリーズ、ラズパイ、RasPi Pico、XIAOシリーズ 等、NeoPixelライブラリが使えるものであれば、何にでも使用できます。 NeoPixel とCH32 以外のマイコンに接続する方法が判る方には、本キットで十分かと思います。 - Cキット:基板のみ 部品は自分で入手できるとか手持ちがあるからとか自分で Alli で入手した方が安く済むとか、自分で色々試したいという方に最適です。 生基板のみです。電子部品店舗や通販で部品をそろえて組み立てます。  # 準備 部品を用意するところから入るのですが、まずはキット取得前提で書いていきます。 LED球体 に必要な部品は大まかに以下の通りです。 詳細説明は、以降の詳細記載箇所に掛かれた章に記載していきます。 |品名|型番 or SPEC|個数|含まれるキット|参考価格|詳細記載箇所|備考| |:---|---|---|---:|---|---|---| |RISC-Vマイコン|CH32V003|1|A|40|制御モジュール|プログラム書き込み済み| |五角形基板|LED_Sphere_Easy32_Hex.zip|12枚分|A, B, C|300|基板発注|キットに付属 又は 基板製作業者に発注| |六角形基板|LED_Sphere_Easy32_Hex.zip|20枚分|A, B, C|400|基板発注|キットに付属 又は 基板製作業者に発注| |NeoPixel RGB|Adafruit WS2812B ( 5050) 又は WS2012C (2020) |32|A, B|1800|オンボード部品|サイズの違う2種類のNeoPixelのパターンが用意されています | |コンデンサ|表面実装 積セラコン(1608) 0.1μF 50V |32|A, B|100|オンボード部品|電源安定用のパスコン| |電源コード|5V 1A|1|-|100||USBケーブルを切り離して使う| |はんだ|共晶半田で可|適量|-|200|消耗部品|| |すずメッキ線|Φ0.5|数m|-|350|消耗部品|ジャンパー接続用| |極小丸形シール|白|1|-|110|順番整理用|| |プローブクリップ|赤、黒、黄|3|-|300|テスト用|各色1個| 以下、入手に時間のかかる順に記載していきます。 ## 基板発注 とりあえずキット限定なのでいったん割愛しますが、写真の様な二種類の基板を10枚づつ基板屋さんに発注すると4セット分の基板が入手できます。 必要枚数が五角形は12枚で、生産基板1枚に12枚の五角形基板が面付けされているので、10枚で10セット分になります。 必要枚数が六角形は20枚で、生産基板1枚に9枚の六角形基板が面付けされているので、2枚と六角形2枚が1セットに必要になるので、2.5枚必要として4セット分になります。  # 基板情報 ## 端子配置 端子配置は下の図の様になっています。各辺にある5ピンの信号は信号がぶつからない様に、左右対称になっています。 一番外側がグランド、その一つ内側が電源線、真ん中が信号線です。  ## 回路図 後程PDF をダウンロードできるようにしますが、ひとまず画像を貼り付けておきます。 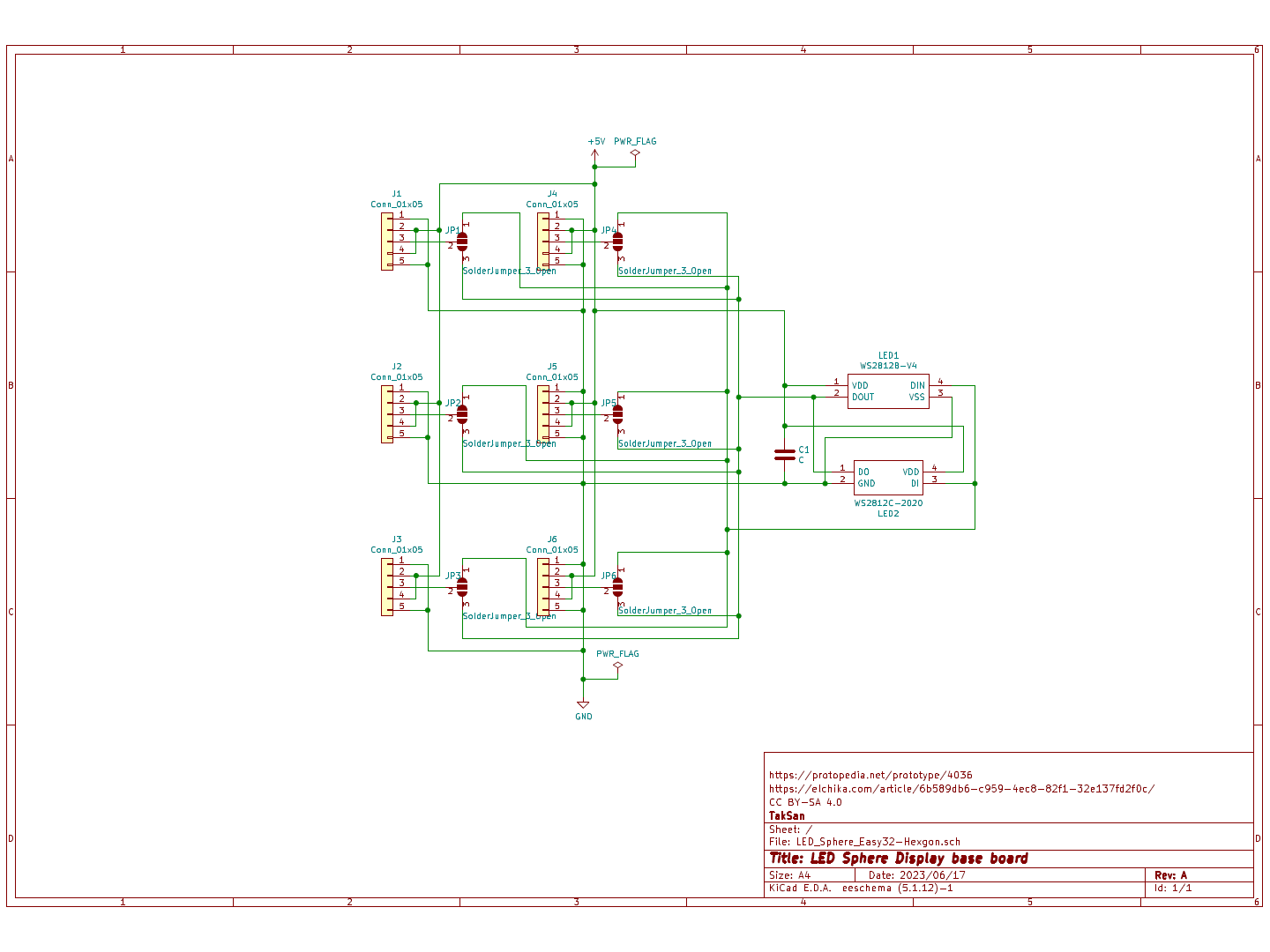 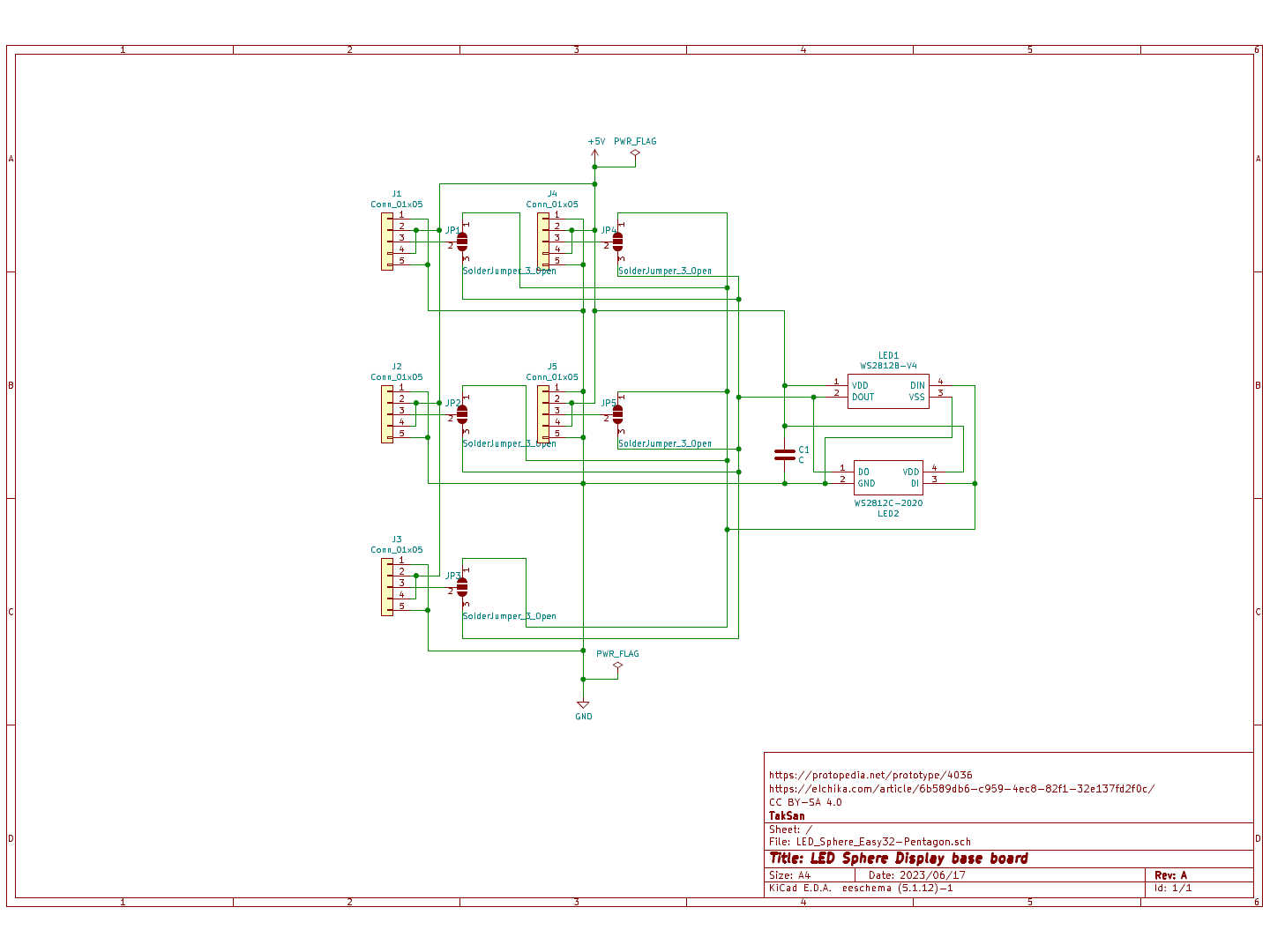 # 製作 ## 製作にあたっての注意点 1. テスターを使ってのショートチェックは小まめに行う 配線が網目状に展開されているという本作品の構造性質状、一度ショートするとどこでショートしたかわからなくなります。 今まで組んだ部分でショートしていないことを確認しながら進んでください。そして前回チェックした箇所は必ずメモするか印シールを張る様にしてください。 最悪そこまで戻す必要がありますが、最後にチェックした場所が判らなくなったら 2. 順番シールを貼った後は、数値の若い順に配線する 3. 電源を入れる前には必ずショートチェック ## 基板切り離し 下の写真の基板の赤線部分に、Vカットという、基板を簡単に切り離すための溝が入っています。 なるべく全体を覆うように指で持って、前後に少しずつ曲げると簡単に切り離せます。 また赤丸部分は細くなっている部分には、真ん中に穴が開いていて手で簡単に割れる様になっています。 これも前後に少し曲げてみると簡単に折れるようになっていると思います。  但しこの部分は穴の形状によるバリ(でっぱり)が残りますので、ニッパー等できれいに切って整えてください。きれいに切れていないと基板を組み合わせるときに隙間が出来てしまいます。  ## 部品実装 実装する部品は、小さい基板1枚につきNeoPixel (LED) と コンデンサの2点のみです。 この動画の様に取り付けていきます。 https://twitter.com/i/status/1786446787097833677 ### NeoPixel取付 NeoPixel には向きがあります。写真の赤丸箇所の様にドットがあるところが目印で、その目印が左手前になる様に基板を置いて以下の図の様な向きで実装してください。 取り付ける LED (NeoPixel) の種類によって目印が異なりますが、キットに入っている 5mm x 5mm の場合は、一つの角に切り掛け目印が入っていますので、それが右手前になるように取り付けてください。   ### コンデンサ取付 向きはありません。 しかしながら、くしゃみをしたら飛んでいくので、まずは鼻をかんですっきりしましょうw という冗談はさておき、マジで簡単に飛んでいくので注意しましょう。いざ飛んで行っても、数個くらいなくても動作するとは思います。飛んで行ってしまって無くした場合は購入できればいいのですが、省略するならできるだけ電源に近いところを省略してみてくださいたぶん動くと思います。 ### 実装チェック テスターでチェックします。 チェック観点は電源ラインのショートが無い事。先ほど出てきた端子配置図を参考に、端子の一番外側のグランドと、その一つ内側の電源ラインがショートしていないことを、テスターの導通モードで確認してください。 ## 基板組み合わせ ここが最大の山場でもあり重要箇所でもあります。 端から順番に組み立てていくと経験上形がいびつになる事が判っています。全体を7つのブロックに分割して組み立てるのが楽で形も整います。 7つのブロックとは、以下の図の通り。 赤線で囲まれた天板ブロック・底板ブロックの2ブロック ピンク線で囲まれた再度ブロックの5ブロックです。  こんな感じになります。


サイドパーツが一つ3+1に分かれていますが、これは試作時に1か所メンテ用の窓を開けていたためです。
先ずはグランドラインを全てジャンパー線で接続することで形を形成していきます。 下の写真はサイドブロックの接続したものです。グランドなので両端を全部配線して形を整えていきます。  基板の各辺が隣り合う辺にぴったりくっつくように組み合わせていくことで自然と形は整うのですが、それを意識しながらのはんだ付けはかなり難しいです。 いったん裏側をテープ等で止めると多少楽になりますが、不安定ですぐ外れてしまうので成形型の治具を使うと楽です。  3Dプリンタがある方は以下の STL をダウンロードし、プリントすると2種類の成形型出来上がりますのでご利用ください。 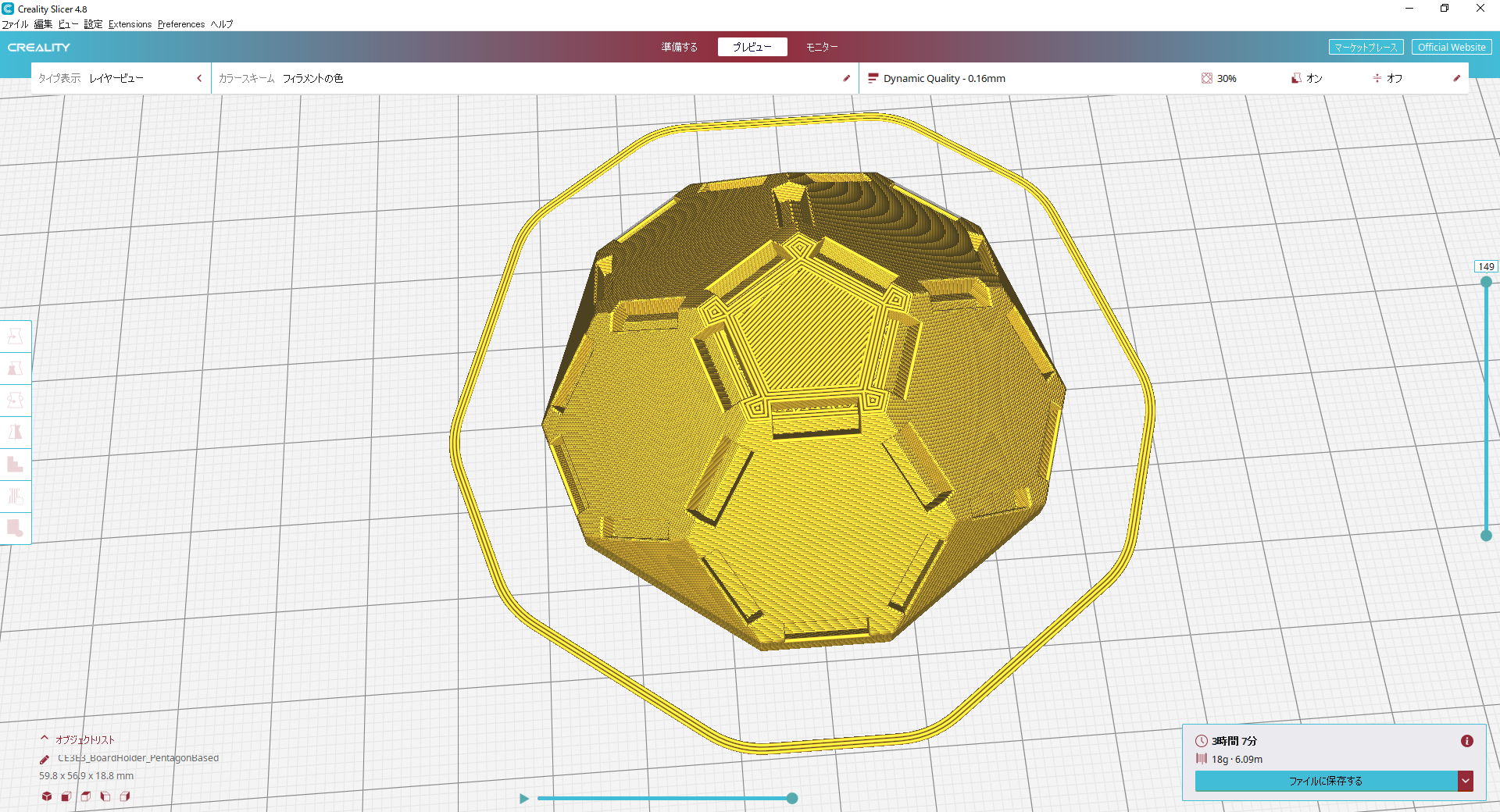 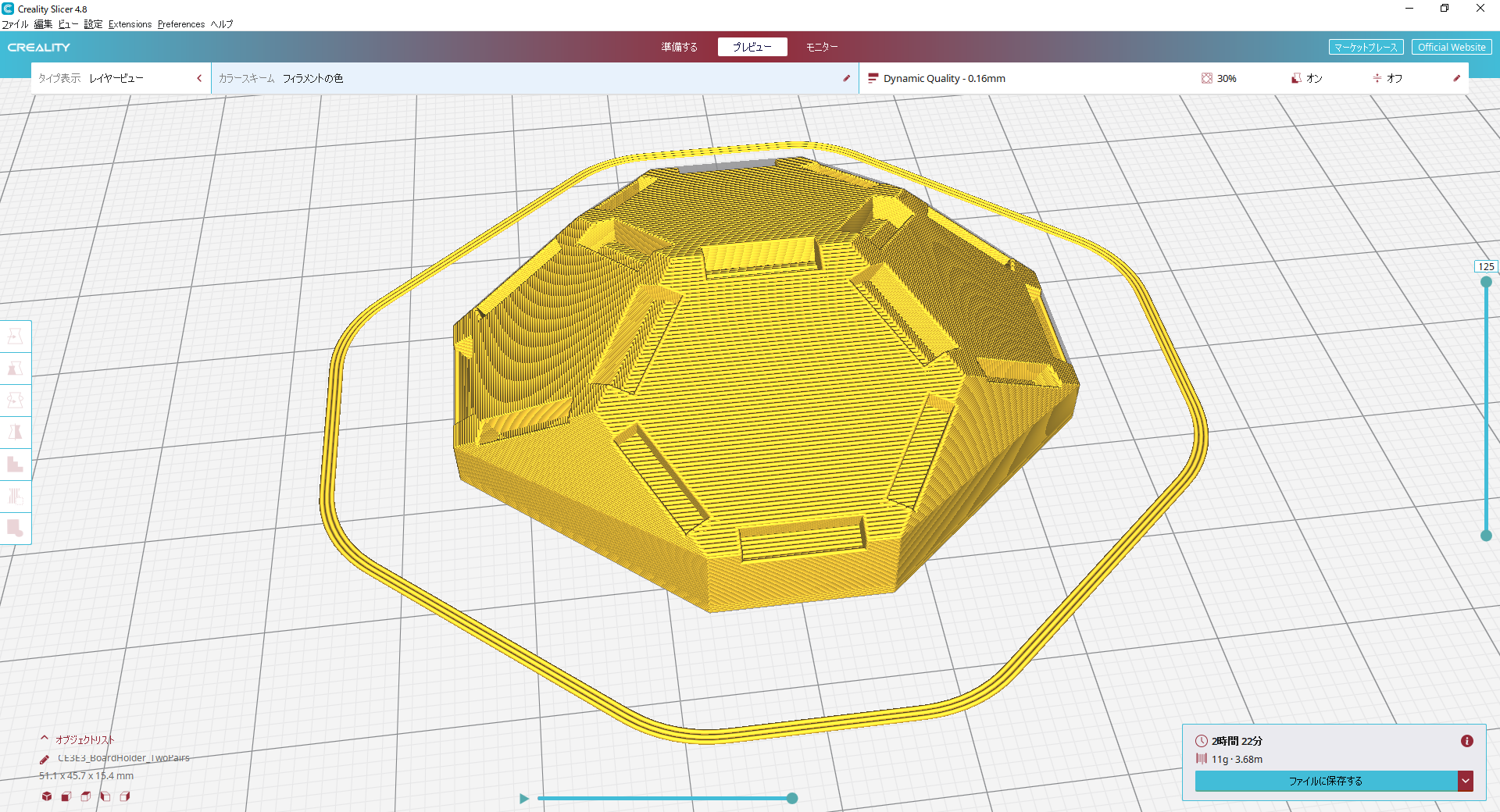 (すみませんがデータ準備中です。しばらくお待ちください) ない場合は以下の展開イメージをプリントアウトし、厚紙やプラバンを組み合わせて作ると似たようなが成形型が作成できるかと思います。 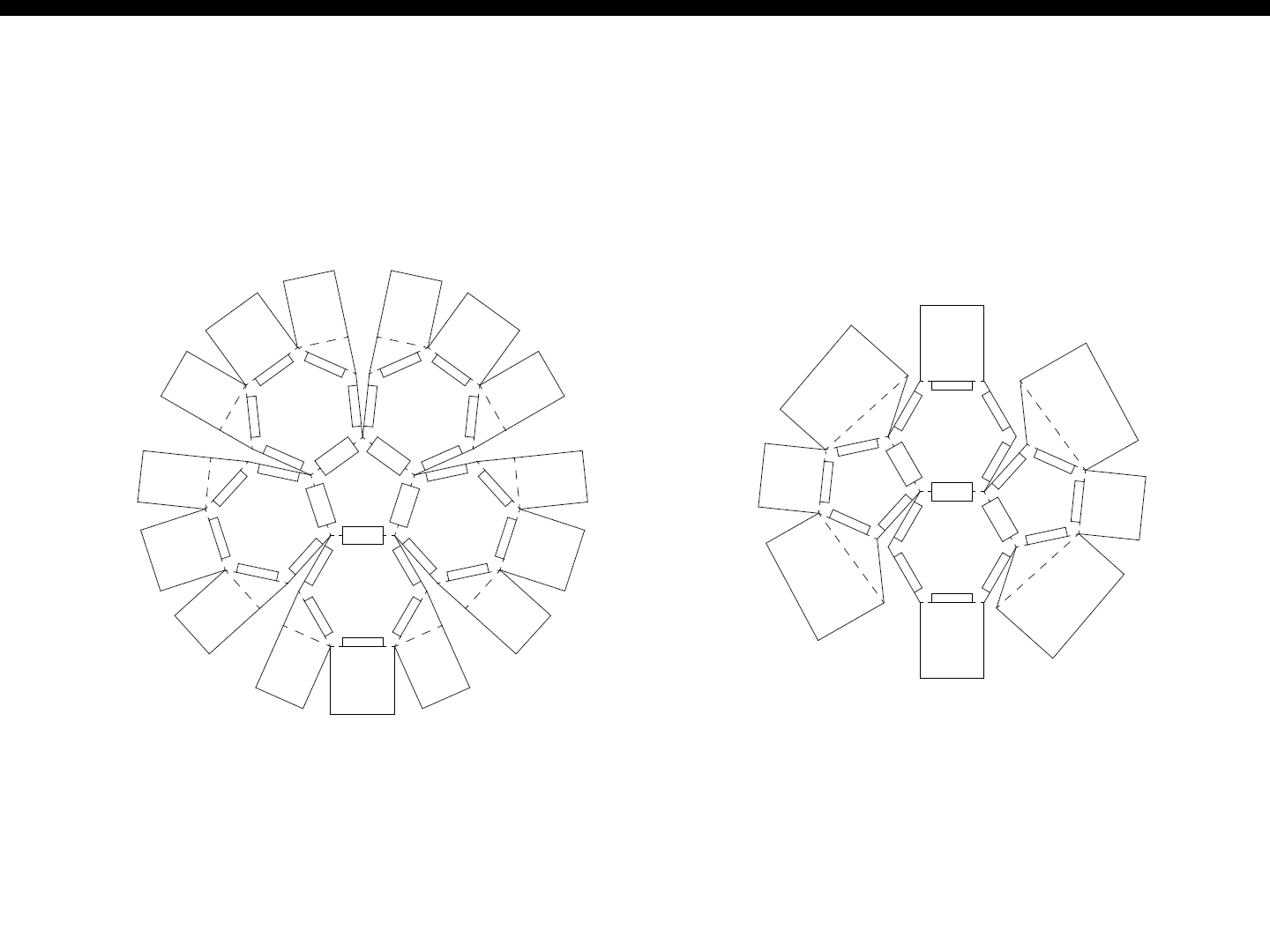 (すみませんがデータ準備中です。しばらくお待ちください) 下の図の赤枠の部分を接続していきます。 以下の X (旧Twitter)の投稿の指導がの要領で、確辺のグランド(一番外側)の穴同士をつないでいきます。 https://twitter.com/TakSan0/status/1783491344712802428 ### 天板・底板ブロック
図の赤枠部分で、五角形基板を中心にその周りに5枚の六角形基板を配置した単位です。天板と底板の2セットを作ります。
上図の赤枠部分で、五角形基板を中心にその周りに5枚の六角形基板を配置した単位です。天板と底板の2セットを作ります。

### サイドブロック
図のピンク枠部分で、隣り合う六角形基板2枚と、その横の辺を対角上に配置した4枚構成のセットです。5セット作ります。 うち1セットは六角形を1枚余らせて3枚にしておいてください。その部分を最後に防ぐ穴にします。
上図のピンク枠部分で、隣り合う六角形基板2枚と、その横の辺を対角上に配置した4枚構成のセットです。5セット作ります。

### 底板とサイドパーツを組み合わせる 出来た底板とサイドパーツを底板から順にそれぞれ組付けていきます。グランド線だけ接続していきます。

まずは裏側をテープで止めて端に箇所と中央付近を止めるとまずは安定するかと思います。 そのあと残りの接続部分を止めていきます。
蓋を占めると内部の配線がしづらくなるので、天板は最後に閉めるようにします。
蓋を閉める前に後述のマイコンの接続と電源線の接続が必要ですので、天板は最後に閉めるようにします。
### マイコンの接続 キットに付属したマイコンは絶縁処理されているので内側に取り付けることが出来ます。内蔵した方がすっきりするので、天板ブロックを組み付ける前にその裏にマイコンを取り付けます。 キットでは短く赤い線が電源線、短く黒い線がグランド線、長い白い線が信号線になります。 基板裏の配線も、表と同様左右対称になっていて5ピンあるうちの、一番両側がグランド、2番目の両側が電源、真ん中が信号線になっています。 電源はすべての基板につながっているのでどこでも大丈夫ですが、信号線だけは天板の真ん中の五角形に接続し、その部分を はんだジャンパを "I" 側にはんだをもって入力設定にしてください。 同じ辺に "O" が衝突しない様に注意してください。  電源・グランドが短いのは、電線を極力短くすることで簡単に動かない様にしてマイコンが内部でガサガサ動くのを防ぐためです。 この時、せっかく裏側に取り付けた配線を、表を配線するために同じ端子を半田付けしようとすると取れてしまう可能性があります。 裏側から配線を取り付けた箇所には、油性マーカーで印をしておき、表側を配線する時にはその箇所を避ける様にしましょう。 ### 電源の接続 電源は、外側でも内側でも好きな方に取り付けていただけばよいです。すべての基板に電源が配線されていますので、どの基板でもいいので間違わない様に配線してください。5ピンあるうちの両外側がグランド、2番目が電源です。 内側・外側もどちらでもいいですが、内側に取り付ける場合の例を以下写真で示します。 内側に取り付ける場合は天板ブロックを組み付ける前に行います。 
### 電源線の配線 下の写真の赤枠部分、外側から2つ目の線をつないでいきます。 こちらはグランドの様に全部つなぐ必要ありません。片側で充分ですし、省略も可能です。 省略具合が判らない場合、以下の展開図の以下の赤い太線の箇所を止めるといいかと思います。 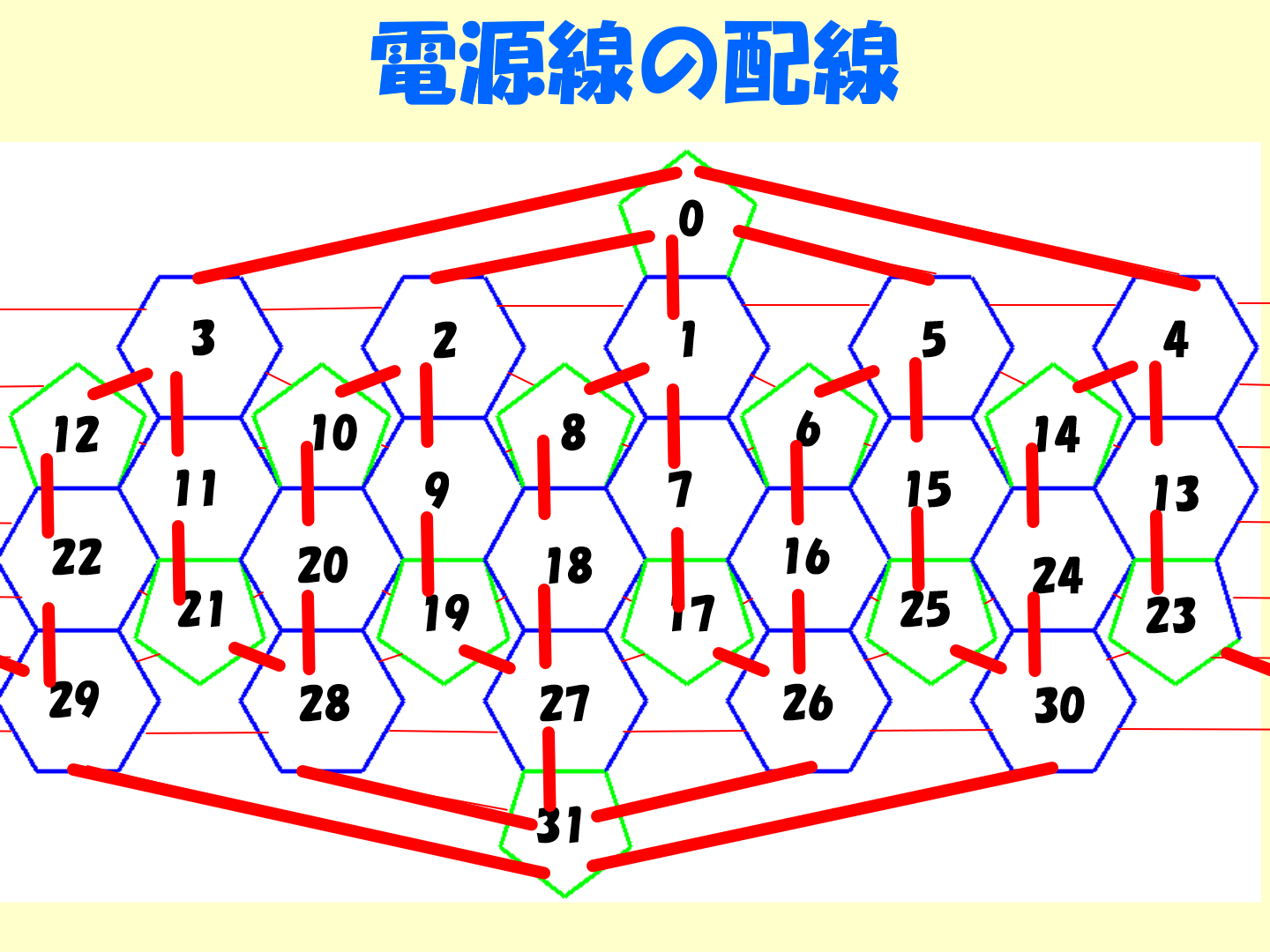 電源ラインを繋ぐ場合は、毎回テスターで電源とグランドがショートしていないかをチェックしてください。 もしショートしていたら、工程が進んでからでは原因箇所の特定かなり困難ですので。 ### 信号ラインの配線 信号ラインは接続順番があります。NeoPixelはシリアル接続という特性上、スパイラル状に数珠繋ぎにつないでいく必要があります。混乱するので、まずはシールを張っていきます。100均にある の極小●シールがいいと思います。 シールに0~31まで順番に数字を書いていってください。
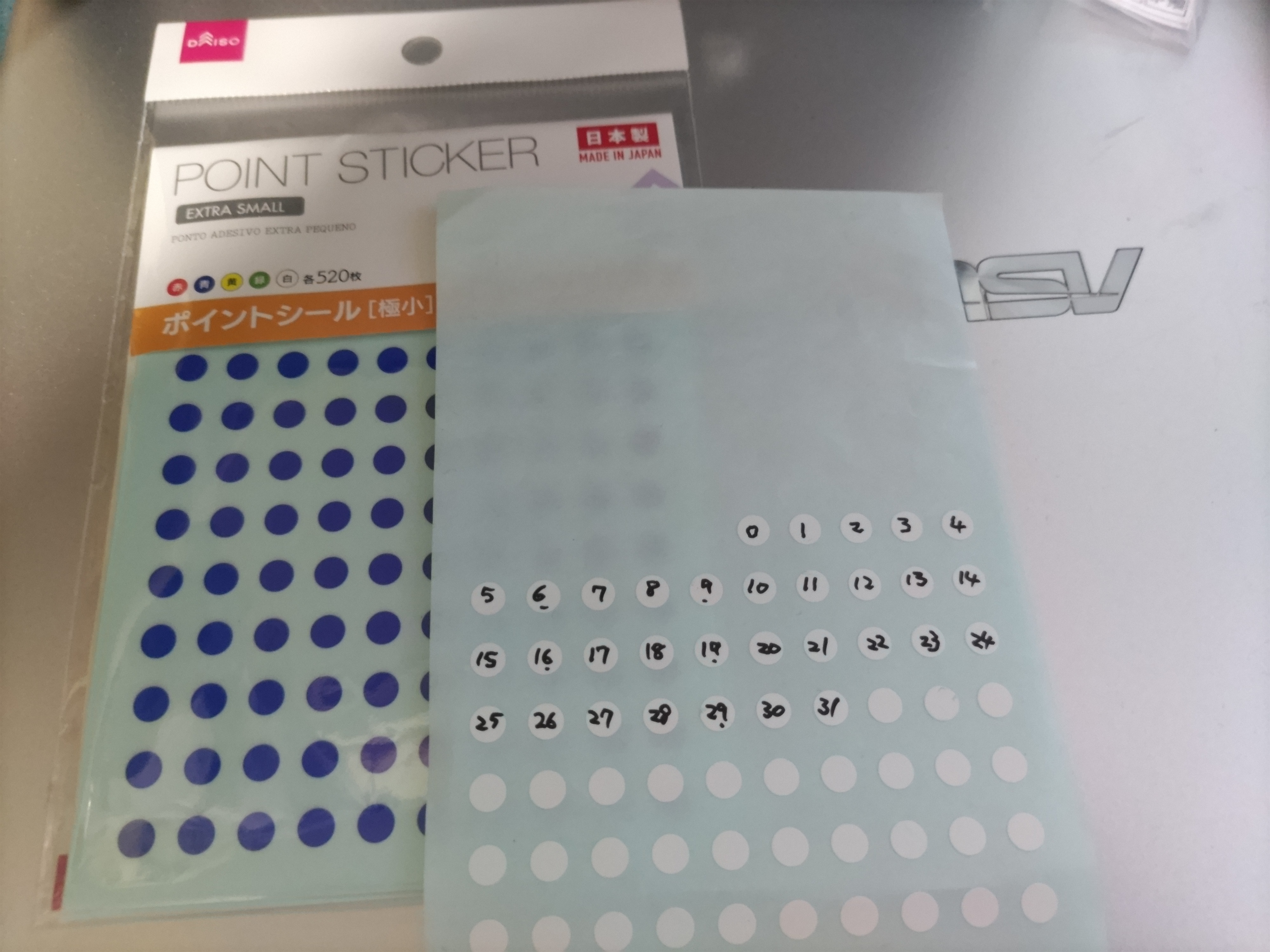
その後、それぞれの基板が以下の配置になる様に、番号シールを張っていきます。図は展開図で隣り合うが赤の細線で結ばれています。組み合わせたときのイメージでシールを張っていきます。 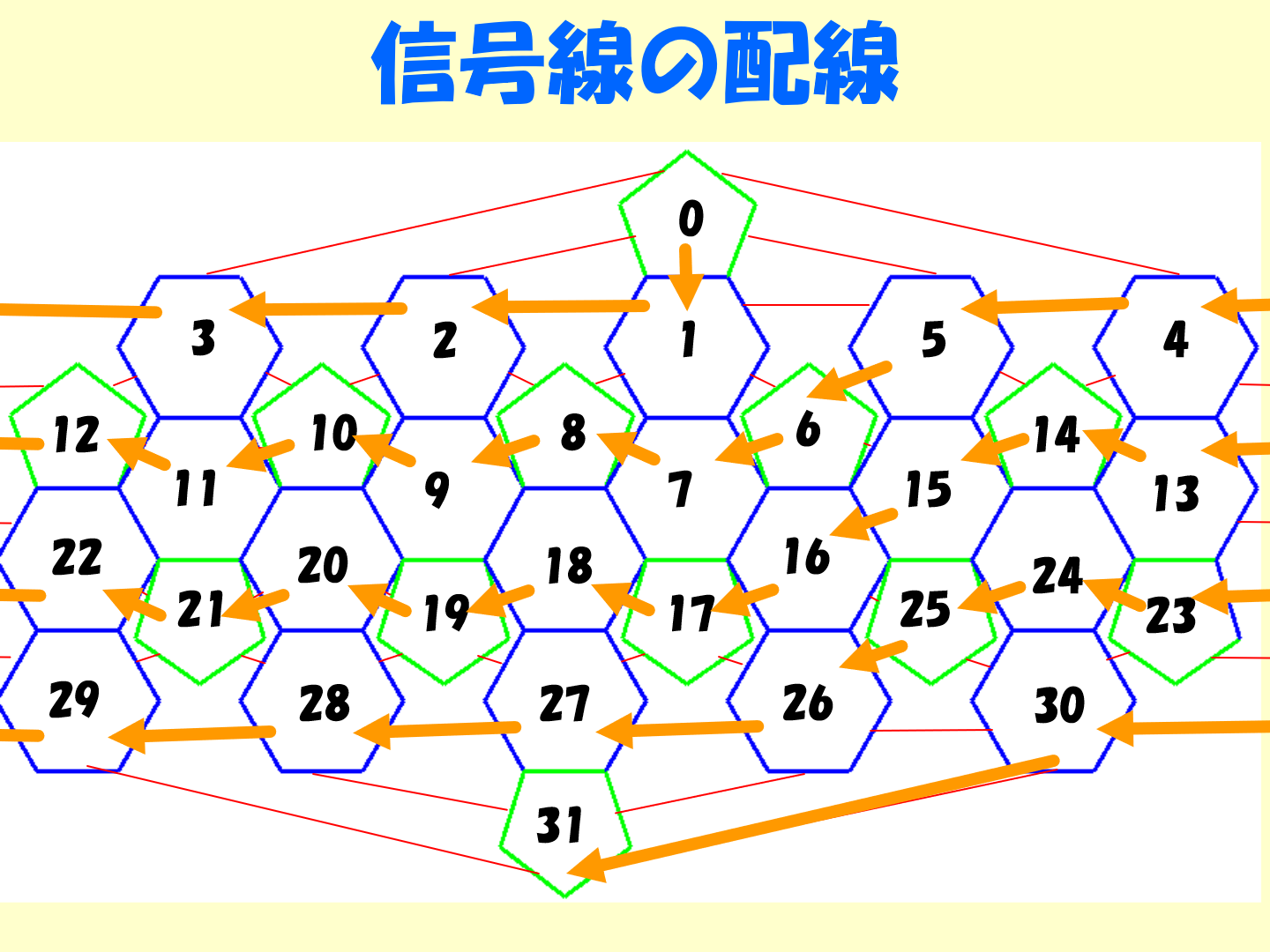 番号を振ったら、信号がその番号シールの順番に流れるように(図のオレンジ矢印をたどる様に)ジャンパー線で中央の端子を配線していきます。 その後、半田ジャンパーを設定していきます。はんだジャンパーとは2つの端子間にハンダの山を盛ることで端子同士を接続するもので、ここでは信号の入口と出口を決める為に使用しています。 ジャンパー部分の真ん中と "I" をジャンパーすると入力になります。 ジャンパー部分の真ん中と "O" をジャンパーすると出力になります。 下の写真の様に、⑨ -> ⑩ の様に信号を流す場合、⑨が出力 ⑩が入力になります。同じく ⑲->⑳ の様に⑲が出力 ⑳が入力になります。


