TakSan0 が 2023年10月13日12時29分26秒 に編集
LED向き修正+gloveコネクタ注記追
本文の変更
# はじめに [180面体球形LEDディスプレイ](https://protopedia.net/prototype/4036) というこんな感じの作品があります。  これは、フルカラーLED( Neopixel) を1個実装した三角形の基板を、180枚繋ぎ合わせて構成された球体LEDディスプレイです。以降 LED球体と書きます。 [Mouser Make Awards 2023](https://protopedia.net/event/mouser-awards-2023) で入賞したのをきっかけに、もしかしたら作ってみたい人がいるのではないのか?と勝ってに調子に乗って、製作方法を記事にしてみることにしました。 作品についての説明や製作エピソードについては [Protopediaページ](https://protopedia.net/prototype/4036) 側に細かく書いているのでそちらを参照頂き、こちらでは製作方法に特化して説明していきます。 # 準備 LED球体 に必要な部品は大まかに以下の通りです。 詳細説明は、以降の詳細記載箇所に掛かれた章に記載していきます。 |品名|型番 or SPEC|個数|参考価格|詳細記載箇所|備考| |:---|---|---|---:|---|---| |M5シリーズ|M5 ATOM Lite|1|1496|制御モジュール|手持ちがあればそれで代替え可| |TypeA 基板|LED_Sphere_3V-TypeA-RevA.zip|10|150|基板発注|基板製作業者に発注| |TypeC 基板|LED_Sphere_3V-TypeC-RevA.zip|20|300|基板発注|基板製作業者に発注| |NeoPixel RGB|Adafruit WS2812B ( 5050)|180|9000|オンボード部品|マイコン入りフルカラー LED | |コンデンサ|表面実装 積セラコン(1608) 0.1μF 50V |180|1000|オンボード部品|電源安定用のパスコン| |電源|5V 2A|1|1000|本体周辺|ACアダプター| |中継プラグ|ACアダプターに合わせる|75|2|本体周辺|ACアダプタ接続用| |Groveケーブル|300mm|1|100|本体周辺|信号線接続用| |はんだ|共晶半田で可|適量|200|消耗部品|| |すずメッキ線|Φ0.5|数m|350|消耗部品|ジャンパー接続用| |電線|AWG26 赤、黒、黄|1mずつ程|350|消耗部品/テスト用|電源線信号線接続用| |電線|Φ0.5mm 黒|20cm程|350| 消耗部品|吊り下げ用| |熱収縮チューブ|Φ2mm|50mm程|30| 消耗部品|| |熱収縮チューブ|Φ5mm|200mm程|30|吊り下げ部|吊り下げ用/信号線目隠し用| |プローブクリップ|赤、黒、黄|3|300|テスト用|各色1個| 以下、入手に時間のかかる順に記載していきます。 ## 基板発注 LED球体を作る最も基本かつ重要となる部品です。球体を構成するために計算された二等辺三角形の板であり、LEDを実装して通電するための電子基板でもあります。 以下の写真の通り、五角形を構成するための基板と六角形を構成するための基板の2種類あります。 以降、五角形用の方を Type-A 基板、六角形用の基板を Type-C 基板と書きます。(設計時の都合で Type-B は有りません。シルク(基板上の印刷文字)に [A] と [C] と刻印があるのでそれに合わせています。) Type-A / Type-C ともに6枚の基板が面付けされています。以降紛らわしいので、6枚セットで面付けされた基板を発注用基板1枚と書きます。  ### 発注用設計データ この2種類の基板のガーバーデータ(発注用データ)を こちらの [github レポジトリ](https://github.com/TakSan0/SphereDisplayWith180NeoPixels) に公開していますので、ダウンロードします。 [/Hardware/PCB/gerber/LED_Sphere_3V-TypeA-RevA.zip](https://github.com/TakSan0/SphereDisplayWith180NeoPixels/blob/main/Hardware/PCB/gerber/LED_Sphere_3V-TypeA-RevA.zip) [/Hardware/PCB/gerber/LED_Sphere_3V-TypeC-RevA.zip](https://github.com/TakSan0/SphereDisplayWith180NeoPixels/blob/main/Hardware/PCB/gerber/LED_Sphere_3V-TypeC-RevA.zip) ### 発注基板 ダウンロードしたガーバーデータを使用して、下記の発注基板を合計30枚基板製作会社に発注します。 - Type-A 基板 60枚 (発注用基板 10枚) - Type-C 基板 120 枚 (発注用基板 20枚) 180枚中、Type-A 基板が 60枚、Type-C の基板が 120 枚必要となりますが、発注基板1枚に6枚の三角形基板がセットで面付けしています。ですのでType-A基板セットを10 枚、Type-C基板セットを20枚発注すると丁度良くなります。 基板発注するお勧めは中国にある [Elecrow](https://www.elecrow.com/) です。1日1種類10枚までがキャンペーン価格の $1 になります。1日10枚ずつ、Type-Cx10枚 → Type-A x 10枚 → Type-C x 10枚 という様に3日掛けてカートに入れていき、3日目に発注すると $3 + 送料だけで済みます。ただし、登録を含め、発注はすべて英語で行うことになります。特に問い合わせることはないと思うので、英語に自信ない方でも翻訳駆使すればなんとかなると思います。 もちろん全く英語に自信のない方は、同じ中国でもほぼ日本語で発注・質問ができる Seeed の [FUSION PCB](https://www.fusionpcb.jp/) や [PCBGoGo](https://www.pcbgogo.jp/) で頼むのもいいかもしれません。 他にも中華系では [JLCPCB](https://jlcpcb.com/) が安くて速いと聞きますが、発注数が5枚単位でそれを超えると結構値段が上がりますので、この作品の枚数には向かないかもしれません。 いずれも、初回割引クーポンなどがあったりして、人によっては安くなると思いますので、色々と見積りしてみるのもいいかもしれません。 そして、いくら掛かっても気にしないという方なら国内で [P版.com](https://www.p-ban.com/)に発注してもいいかと思いますが数万円は覚悟した方がいいと思います。 Elecrow の場合の設定内容は以下の写真の通り。赤色の所だけ変更して他はデフォルトで大丈夫です。  Elecrow からは▼こんな感じで届きます。 Type-A基板10枚  Type-C基板10枚  また、表面実装部品のはんだ付けに自信がない場合、基板発注と同時に部品実装を注文することもできますので検討してみるのもいいと思います。私は経験がないので、記事には書けませんが。 ## 部品発注 ### 制御モジュール M5Stack シリーズいずれかをお持ちであれば、プログラム側接続ピンを少し変更すれば使用可能です。 持っていなければ、 M5ATOM Lite を購入するのが一番安価かと思います。 以下に主な購入先リンクを張っておきます。基本的に M5Stack シリーズを買うときの一番のお勧めは Switch Science なのですが、送料の事を考えるとオンボード部品と一緒に買うのがいいかもしれません。ただし、技適の事を考えると国内購入の方がいいので単体で買うなら、Switch Science で購入するのがいいと思います。 [Switch Science で M5ATOM Lite](https://www.switch-science.com/products/6262) (¥1,496) [共立エレショップ で M5ATOM Lite](https://eleshop.jp/shop/g/gK6Q31A/) (¥1,496) [秋月電子で M5ATOM Lite](https://akizukidenshi.com/catalog/g/gM-17209/) (¥1,600) ### オンボード部品 基板上に必要な部品は以下2つ。基本的にすべて180枚分必要となりますが、はんだ付け失敗した時の事を考えると約1割増しで 200個くらいあると安心かと思います。 - NeoPixel LED WS2812B 5050サイズ - 表面実装コンデンサ 積セラ 104 / 50V 1608サイズ #### Mouser で購入の場合 アメリカから届くことになりますがほぼ日本語で円単位で購入できます。在庫的にも一番安心かと思います。 [NeoPixel RGB 5050 100個セット](https://www.mouser.jp/ProductDetail/Adafruit/3094?qs=SV%252B0z0o3NTt%2F2YK7E3w5Rg%3D%3D) × 2 (¥9,164) [表面実装コンデンサ 0.1μF 50V 1608](https://www.mouser.jp/ProductDetail/TDK/C1608X8R1H104K080AA?qs=OyooPjFii3SrVN20TXz%252Btw%3D%3D) × 180 (¥2,360) #### 国内通販で購入の場合 国内通販は元々大量生産用の在庫を保持しているかが怪しいです。数100個単位で注文した時に在庫が無いといわれる可能性があります。参考として記事作成時で LED ・コンデンサ、いずれも扱っている所を選んでいますが、いつまで在庫があるかはわかりません。 ##### 共立エレショップ Mouser とほぼ同じ価格ですが、在庫状況はかなり怪しいです。大量に発注すると取り寄せとなって場合によっては Mouserからより時間が書かるかもしれません。 [NeoPixel RGB 5050 10個セット](https://eleshop.jp/shop/g/gE78411/) × 18 (¥9,162) [表面実装 積セラコン(1608) 0.1μF 50V 100個セット](https://eleshop.jp/shop/g/gI83311/) × 2 (¥2,600) ##### 秋月電子 圧倒的に安いのですが特価品の様な気がします。在庫さえあれば半額程度と一番安くつくと思います。 [NeoPixel RGB 5050 2個セット](https://akizukidenshi.com/catalog/g/gI-07915/) × 90 (¥4,500) [表面実装 積セラコン(1608) 0.1μF 50V 40個セット](https://akizukidenshi.com/catalog/g/gP-13374/) × 5 (¥500) ### 本体周辺 #### 電源 5V1.5A を供給できるものであれば何でも構いません。直接基板に配線します。 AC アダプターであれば、それに合う中継プラグを挟んで、中継プラグからのコードを直接配線すればよいです。 よくある 外形5.1、内径2.1 の場合の例を書いておきます。 ##### 秋月 [ACアダプタ 2.1Φ5V2A](https://akizukidenshi.com/catalog/g/gM-11996/) (¥770) [2.1Φ中継プラグ](https://akizukidenshi.com/catalog/g/gC-06343/) (¥95) ##### 共立エレショップ [ACアダプタ 2.1Φ5V2A](https://eleshop.jp/shop/g/gK5T31B/) (¥1,452) [2.1Φ中継プラグ](https://eleshop.jp/shop/g/g3CT14J/) (¥154) #### 信号線 M5Stackシリーズに簡単に接続出来るコネクタとして、 Grobeコネクタがありますが、それを使います。 ケーブルは、テスト用治具として1本、本体接続用に1本、が必要ですので、半分に切って切断側に電線を接続して使います。 ##### 秋月 [Groveコネクタ付きケーブル 15cm](https://akizukidenshi.com/catalog/g/gC-16938/) (¥80) ##### 共立エレショップ [Grove コネクタ付きケーブル 30cm 5本入](https://eleshop.jp/shop/g/gI5L31A/) (¥726) #### テスト用 球体LED は一気に組み立てると、問題が起こった時にどこがもんだなのかわからなります。5V電源とグランドが網目の様に複数経路で接続されているからです。ですので、こまめにテストをしながら組み立てていく必要があります。三角形の基板が1枚でも増えた場合には、ショートチェックと点灯チェックが必要というくらい慎重になる方がいいと思います。 点灯チェックを行うためには、電源と信号線を接続しなければなりませんが、いちいちはんだ付けしてチェックし終わったら取り外して吸い取りで穴をあけるというのはかなり面倒です。 そこでテストするために基板に簡単に接続出来る様にプローブクリップを使用します。 - 赤:5V 電源 - 黒:電源 GROUND - 黄:信号線 の3種類あればいいと思います。 ##### 秋月 [ICクリップ(赤)](https://akizukidenshi.com/catalog/g/gP-06344/) (¥70) [ICクリップ(黒)](https://akizukidenshi.com/catalog/g/gP-06345/) (¥70) [ICクリップ(黄)](https://akizukidenshi.com/catalog/g/gP-06346/) (¥70) ##### 共立エレショップ [ICクリップ小 (赤)](https://eleshop.jp/shop/g/g65M148/) (¥109) [ICクリップ小 (黒)](https://eleshop.jp/shop/g/g65M147/) (¥109) [ICクリップ小 (黄)](https://eleshop.jp/shop/g/g65M14A/) (¥109) ## 消耗部品 太さ AWG26 くらいでいいかと思います。 ジャンパー線(すずメッキ線 ) 太さは0.5mm 程度。 はんだ ## 工具・ツール類 電子工作したことあるならほぼ持っているとは思いますが、最低限以下のものがいるかと思います。 - はんだごて - ニッパー - ペンチ - ピンセット # 組み立て手順 以下の手順で組み立てていきます。 1. テストツールの作成 2. 三角形基板に部品の実装 3. 三角形から五角形または六角形パネルを作成 4. 五角形・六角形のパネル同士を接続 5. 最後のパネルの加工後閉じて球体完成 7. 数珠繋ぎに順番にジャンパー設定 8. 接続 **重要** **各ステップで仕上げた時点でショートテストと点灯テストを行い、そこまでの工程で問題ないことを確認しながら進めるのが重要です。数が多いので一気に最後まで組み立てて問題が発生した場合、どこで発生したのか見当がつかなくなります。その場合端っこから電線を切断して少しずつばらしながら、どこに問題があるかを調査する必要があり、とても時間が掛かってしまいます。** ## テストツールの作成 前章で各ステップ仕上げた時点でテストが重要という話をしましたが、そのうち点灯テストを行うために実際に使う制御モジュールと接続ケーブルを使って、テストツールを作成します。 ### 接続ケーブルの作成 M5 シリーズの Grobe ケーブルと、ACアダプタの電源中継ジャック、そして赤黒黄3種類のプローブクリップを図の様に接続してケーブルを作成します。 Grobeケーブルは、半分の位置で切断し、片方はテスト用に、もう片方は後程本体接続用に使用します。
**"テスト用ツール" の方にも書きましたが、gloveケーブルは 1番, 2番ピン(図では下側が1番ピン)の電線の色が逆なものが存在するとの指摘がありました。本記事では2番ピンが黄色である前提とし、購入したものが逆で2番ピンが白なら黄色と読み替えてください。**
半分に切ると少し短いのと、グランド線を二股にする必要があるので、ケーブルの接続部と同じ色の電線を繋ぎ合わせて延長するといいです。二股にした部分と延長でつなぎ合わせた部分は、半田付けした部分が隠れる様に熱収縮チューブで覆います。 ACアダプタは、最近の物はほぼセンタープラスになっていると思いますが例外もあるので、お持ちのACアダプターに合わせて+5V側に赤線を接続します。 そして作成した後は必ず、電源だけ接続した状態で赤と黒をテスターで当たって、5V が逆転していないかを確認します。  テスト時にはプローブクリップを基板に接続してテストします。 ### 制御モジュールの準備 Arduino IDE を使って、M5ATOM Lite 等の M5Stack シリーズにプログラムを書き込む方法は、本記事での範囲外とします。 その辺りは、ネットで検索するなどして自力で調べてください。 Arduino IDE で、M5 ATOM Lite に、最後の章にある "ハードテスト用ソフト" を書き込みます。 ## 三角形基板に部品の実装 1. 基板の分離 基板の上下はV字カットという分離用の溝が入っていますので、下の写真の様にその位置で割ります。その他の箇所は頂点同士でつながっているので、基板にダメージを与えない様にニッパーで切ります。 なお、基板はガラスエポキシなので、ガラス繊維が残っていて刺さることがあるので、くれぐれも指でなぞったりしない様に気をつけます。(因みに私は夜中に作業しててうっかり刺さってしまいましたが、ほぼ見えないので、刺抜き大変でした…) ニッパーで切った後は、若干残っているバリ取りをしておきます。しておかないと組み合わせた時若干隙間が出来る場合があります。  2. LEDの実装
三角形の基板にまずは LED を実装します。LEDは正しい向きがありますので、写真の様に斜めの切り掛けが入っているほうを1番ピンに合わせてはんだ付けします。この写真の様に右上のパッドにだけはんだ付けをしておきます。
三角形の基板にまずは LED を実装します。LEDは正しい向きがありますので、写真の様に斜めの切り掛けが入っているほうを1番ピンと反対側(右下)に合わせてはんだ付けします。この写真の様に右上のパッドにだけはんだ付けをしておきます。


以下の写真の様に、右上のパッドにはんだごてを当てて溶かしながら、LED をピンセットで取り付けます。  この時にパッドに全部の端子がしっかりくっつくようにします。 3. コンデンサの実装 電源安定用のコンデンサ(パスコン)も取り付けます。電源 5V と グランド GND の間につけるチップコンデンサなので、ショートしたまま電源を入れると大惨事になります。気を付けて実装し、終わったら必ずテスターを使ってショートチェックをします。  3. ショートテスト ショートしていないかを確認します。 以下の図の左上の図の様に端子が割り当たっていますので、テスターを導通モードにして以下の3パターンをテストします。 - +5V とグランド - +5V と信号 - 信号とグランド  いずれかが導通してピーと音が鳴るようであれば、どこかがショートしているので基板上をよく見て繋がっていそうなところを修復して解消します。 4. 点灯テスト テスト用治具のケーブルを以下の図の様に繋ぎます。図中の左上の様にいずれかに色を合わせて接続します。  そして、一度いずれか一辺のはんだジャンパーの "I" と書かれている方を一時的にショートします。(写真上では右側の辺)そしてその信号線用のプローブはジャンパーした辺の真ん中に接続します。 この状態で M5 Stack の電源を入れ、赤->緑->青->白と順次点灯するのを確認します。 一色でもつかない色があれば、 R/G/B のうちいずれかの LED が壊れているので、交換が必要となります。NeoPixel LED は熱で簡単に壊れるようですので、はんだ付け時はあまりあまり長い時間小手先を当てない様にしましょう。 (ちなみに私はホットプレートで豪快にリフロー調理したのでいくつか壊しました。) 点灯が確認出来たら、一時的にショートしたジャンパーのはんだを取り払います。こて先を綺麗にして拭うと簡単にショートは解消されるはずです。見た目不安であればテスターでチェックします。 ## 三角形から五角形または六角形パネルを作成 組み立ての際には、ジャンパー線が大量(1000本以上)必要になります。まずはすずメッキ線を幅3mm のコの字型に整形して大量に作っておくことをお勧めします。あまり作りすぎてもあきるので、100本単位くらいで不足してきたら作るとしたほうがいいかと思います。  五角形用の三角形基板が5枚そろうか、六花掲揚の三角形基板が6枚そろったら、それらをお互いに繋ぎ合わせます。 基板上に [A] 又は [C] と書かれた頂点が中心になります。 下の写真の様に少しだけ角度を付けてジャンパーを差し込んではんだ付けしていくといいです。  この段階では電源線の一方とグランドの外側を繋いでいくと安定します。そして最後に一番内側のグランドを繋いでいきます。  そしてひとつ繋ぎ合わせるごとに +5V 端子と グランド間にショートが無い事を必ず確認します。 こんな感じの仕上がりになります。  ここでまたテストです。 5角形に組みあがった状態でショートが無い事を確認します。 点灯するかどうかは組みあがった状態では難しいので、下の写真の様に電源だけ繋いでおいて、信号線はどこでもいいので、はんだジャンパーの I 側のパッドにプローブクリップを直接接触させます。それを五角形なら5個分と三角形の数だけ繰り返して、パネル上全部が問題無く点灯することを確認します。  ## 五角形・六角形のパネル同士を接続 五角形・六角形のパネルを下から順次組み立てていきます。一番上の最後のパネルの手前まで作っていきます。 以下の展開図に、五角形・六角形単位での組み立て準備を示します。この設計図通りに振っている番号順に組み立てていくといいでしょう。展開図で見にくいので、接している辺同士は緑の線でつないでいます。 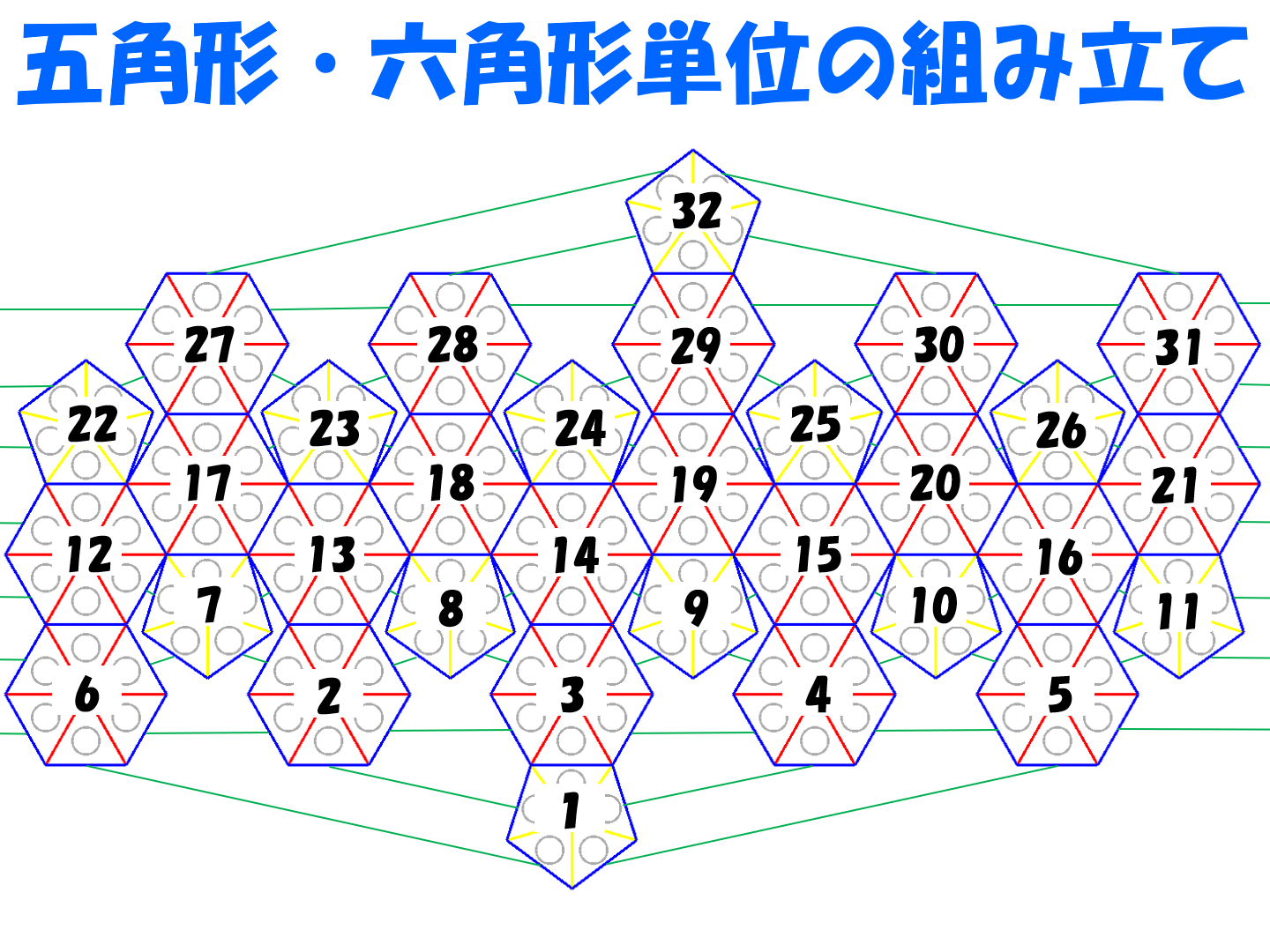 三角形通しを取り付けた時と同じ様に、+5V 電源線1本とグランドをどちらか一本繋いでいきます。最終的にはグランドは両方繋ぐのが理想ですが、現時点ではいずれか一方だけで構いません。 そして五角形・または六角形がつながった時点でショートテストだけは欠かさないでください。途中から忘れてしまうと、いざショートが確認されたとき、どこでショートしたかわからなくなり、結局前回チェックした個所までさかのぼって、ジャンパーを切断して導通チェックする必要が出てきます。とんだ後戻りとなってしまいます。 下の写真の様に少しずつ組み立てていきます。  ## 最後のパネルの加工後閉じて球体完成 最後のパネルは信号線の入口であり、吊り下げる為の機構も担います。パネルは五角形のパネルになります。組み立てて球体を閉じる前に吊り下げ部分・接続部の加工を行います。 三角形基板にはそれぞれ中央付近に、取り付け用兼電線引き込み用に、1つずつ穴をあけています。五角形のうち4つを吊り下げに使い残りの1つを電線引き込み用に使用します。 ### 吊り下げ部 吊り下げには、単に紐で吊るすだけでも大丈夫なのですが、耐久性を考慮して太目の電線を使用しました。太さ 0.5mm 長さ80mm 程度の電線を2本写真の様に二つの輪にし、端同士を半田付けして熱収縮チューブで被せます。  ### 信号線の接続 先ずはケーブルを作成します。作り方は "テスト用ツール" の "接続ケーブルの作成" の所で作った物とほぼ同じで、プローブを先に着ける代わりに基板に直接接続します。取り回しの事を考えると 200mm 以上と長めにしておくといいと思います。 下の図の通りに接続します。
**"テスト用ツール" の方にも書きましたが、gloveケーブルは 1番, 2番ピン(図では下側が1番ピン)の電線の色が逆なものが存在するとの指摘がありました。本記事では2番ピンが黄色である前提とし、購入したものが逆で2番ピンが白なら黄色と読み替えてください。**
Grobe コネクタの切断部に繋いで延長した電線を五角形基板の表から穴を通して、裏側で接続します。太さAWG26なら3本がギリギリ通るはずです。 この時球の外側に出ている3本の線を黒色の熱収縮チューブ通しておくと、目隠しになって目立たなくなると思います。 信号線を200mm にする場合 150mm 程の長い収縮チューブをあらかじめ通しておくといいでしょう。  実際につないだら下の写真の様になります。  ### 最後のパネルを閉じる 最後のパネルを繋いで球体にします。まずは信号線を繋いだ五角形の辺を繋ぎ、ショートチェックと点灯テストが完了後、他の辺を繋いでいくといいかと思います。 信号線を繋いだ辺は裏からはんだ付け済みなので、ジャンパー線を繋ぐ穴がふさがっています。 謝ってその部分にはんだごてを当ててしまうと、裏に繋いだ電線が外れてしまい、また開けて修復することになるので十分注意します。 下記の写真の様になります。左上方向に伸びている黒い線が、熱収縮チューブで覆った3本線です。ただし、この目隠し用の熱収縮チューブに熱を当てるのは最後にすべての接続が問題ない事を確認後の方がいいと思います。  もちろん、この時点でもショートチェックも必ず行います。 ## 数珠繋ぎに順番にジャンパー設定 信号線を繋いだ三角形の外側の辺が開始地点となりそこから数珠繋ぎに繋いでいくことになります。 下の写真を見ながら解説します。 開始点は、信号線をつないだ辺になります。写真の①の箇所は "I" (IN) 側をはんだでショートします。 以降は、写真のピンク色の点線が基板の境界線とし信号の順番が緑色の矢印の方向の場合、この境界線を挟む前後で前を出力設定②、後を入力設定③にします。すなわち②の部分は "O"(OUT) 側をはんだでショートし、③の部分は "I" (IN) 側をはんだでショートします。その後④の様にピンク色の線をまたぐように、辺の中央にある信号線同士をジャンパーで接続します。この後は同じ要領で数珠繋ぎに180個を繋いでいくことになります。  以下に、数珠繋ぎの設計図を示します。①が開始点で上で空き設したのが①と②の間となります。展開図になるので少し見にくくなりますが、緑色線で示す線が、隣合う線同士接触していることとなります。  先ず設計図を見ながら、丸いシールに番号を書いて設計図通りに貼っていくとわかりやすいですし、動作確認時にもわかりやすいかと思います。丸いシールは100円ショップで売っているもので十分です。  # ソフト導入 elchika での記事は、あくまでもハードの製作記事を重視するものとして、ソフトについては組み立て時に必要なテストと動作が確認できる最低限の物を掲載します。 今後発展していくことも想定して、色々な機能が入った正式なものは [github 側](https://github.com/TakSan0/SphereDisplayWith180NeoPixels/tree/main/Software) で管理していくこととします。もしプルリクが来たらできるだけ対応したいと思っています。 なお、上の方でも書いた通り、ArduinoIDE の使いかたを含めM5Stack の導入方法や使いかたについては、本記事の範疇外としていますので、その辺りはネットで自力で調べていただく様お願いいたします ここでは全 LED を、赤→緑→青→白 の順で点灯させる動きとなるソフトを掲載します。 ## 動作確認用ソフト ~~以下のソースをコピペして ArduinoIDE から M5シリーズに書き込みます。~~ すみませんが、ソフトについては現在準備中です。もう暫くお待ちください。 ```arduino:動作確認用ソフト void setup() { } void loop() { } ``` # さいごに 書き始めると色々気になって長くなってしまいました。それでも判りにくい部分や誤記等があるかと思いますが、気付き次第図を補ったり表現方法を変えたり、誤記については修正したりを行って改善していきたいと思います。 もし、気付いた点があればコメントで指摘いただけると助かります。 また動作確認用ソフトについては現状未完成です。(記事に時間が掛かりすぎて手が回っていません。)今検証中で数日中に更新の予定ですので、もう少しお待ちください。基板や部品の準備にかなり時間を要すると思いますので、早速やってみたいと思った方はそちらを先に進めていただければと思います。 Maker Faire Tokyo 2023 での [Mouserブース](https://makezine.jp/event/makers-mft2023/mouser-electronics/)での展示が直前にも関わらず、直前の連休中に間に合っていない部分があります。それまでに記事を出しておきたかったのでご了承ください。
